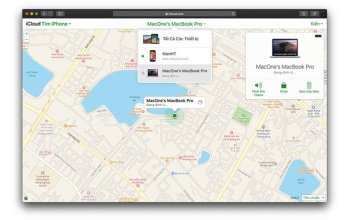Pengguna laptop dengan sistem operasi Windows pasti sudah familiar dengan tampilan Taskbar yang menyajikan berbagai ikon, termasuk ikon baterai yang menampilkan status daya tersisa. Namun, terkadang pengguna mengalami masalah di mana ikon baterai tersebut tidak muncul, baik karena kesalahan pengaturan atau bug yang mengganggu.
Artikel ini akan mengulas dengan detail mengenai sebab-sebab dan solusi praktis untuk mengatasi masalah tersebut.

Mengapa Ikon Baterai Tidak Muncul?
Sebelum memahami cara memunculkan ikon baterai yang hilang, penting untuk mengetahui penyebabnya. Beberapa faktor yang dapat menyebabkan ikon baterai tidak muncul di Taskbar meliputi:
- Kesalahan Setting: Pengguna mungkin secara tidak sengaja menyembunyikan ikon baterai dengan mengaturannya di Taskbar setting.
- Bug atau Gangguan Sistem: Versi Windows yang tidak stabil atau adanya bug dalam sistem dapat mengakibatkan ikon baterai tidak muncul.
Cara Memunculkan Ikon Baterai di Laptop
Berikut adalah beberapa langkah praktis untuk memunculkan kembali ikon baterai yang hilang pada laptop berbasis Windows:
1. Periksa Setting Tersembunyi
Langkah pertama adalah memastikan bahwa ikon baterai tidak sengaja disembunyikan. Untuk melakukannya:
- Klik tanda panah mengarah ke atas di Taskbar untuk menampilkan tray icon yang tersembunyi.
- Jika ikon baterai terlihat di sini, lanjutkan ke langkah berikutnya.
2. Atur Pengaturan Taskbar
- Klik kanan pada Taskbar dan pilih taskbar setting.
- Pada menu “Select Which Icons Appear on Taskbar”, pastikan opsi untuk ikon baterai disetel ke mode ON.
3. Aktifkan Kembali Baterai di Device Manager
- Buka Device Manager melalui menu Run atau Control Panel.
- Buka menu Batteries dan klik kanan pada menu Microsoft ACPI > Compliant Control Method Battery, lalu pilih Disable. Tunggu beberapa saat, lalu klik kanan lagi, dan pilih Enable.
4. Lakukan Update Windows
- Lakukan update Windows melalui menu “Update & Security” pada Settings Application. Jika ada notifikasi pembaruan, instal pembaruan yang tersedia.
5. Mengembalikan Ikon Baterai Melalui Properties Taskbar
- Klik kanan pada Taskbar kosong dan pilih Properties.
- Pada menu “Turn System Icon”, cari ikon baterai dan atur mode ON.
6. Gunakan Aplikasi Status Baterai
- Gunakan aplikasi seperti BatteryInfo View untuk melihat status baterai secara terpisah dari ikon baterai di Taskbar.
7. Mengembalikan Ikon Baterai Lewat Group Policy Editor
- Buka Group Policy Editor dengan mengetik “gpedit.msc” pada Run.
- Buka menu “Start Menu and Taskbar” dan atur opsi “Remove The Battery Meter” menjadi Not Configured.
Dengan mengikuti langkah-langkah di atas, pengguna dapat dengan mudah memunculkan kembali ikon baterai yang hilang pada laptop berbasis Windows. Pastikan untuk memilih metode yang sesuai dengan perangkat dan preferensi pengguna. Semoga artikel ini bermanfaat dalam mengatasi masalah ikon baterai yang tidak muncul pada laptop Anda.
Semoga bermanfaat.