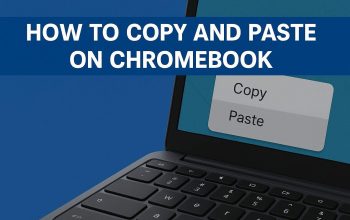PDF, yang merupakan singkatan dari Portable Document Format, dibuat oleh Adobe Systems pada tahun 1993 dengan tujuan untuk bertukar dokumen digital. Biasanya, konten dokumen PDF tetap konstan terlepas dari perangkat apa pun yang digunakan untuk melihatnya.
Namun, untuk melihat file PDF, seseorang harus menggunakan perangkat lunak khusus seperti Adobe Acrobat Reader dan program serupa. Oleh karena itu, perangkat lunak khusus, termasuk Adobe Acrobat Pro dan Foxit Pro, diperlukan untuk mengedit dokumen PDF, yang seringkali tidak gratis.
Jadi, orang yang ingin menambahkan foto ke PDF tidak dapat melakukannya tanpa menggunakan layanan tertentu yang hanya bisa diakses melalui browser. Artikel ini akan memberikan kalian tutorial “Cara Mudah Menambahkan Gambar atau Foto ke Dalam File PDF di Laptop”.

Cara Memasukkan Foto ke PDF
- Download dan install Mozilla Firefox di laptop jika kalian belum memilikinya.
- Buka Windows Explorer
- Klik kanan pada dokumen PDF yang akan disisipkan gambar.
- Lalu tekan Buka dengan dan pilih Firefox.
- Dokumen akan muncul di Firefox.
- Tekan tombol Tambah atau Sisipkan Gambar dengan ikon lukisan gunung.
- Pada kotak dialog Unggah File, pilih gambar yang disisipkan.
- Tekan tombol Buka.
- Sesuaikan ukuran dan posisi gambar sesuai kebutuhan.
- Jika sudah selesai, tekan tombol Simpan dengan ikon folder panah bawah di kanan atas.
- Cantumkan nama file, lokasi penyimpanan, dan format PDF.
- Klik tombol “Simpan”.
Jika berhasil, kalian dapat menggunakan Mozilla Firefox atau program lain untuk langsung melihat file PDF yang telah disisipkan gambar tersebut ke lokasi penyimpanan yang ditentukan.
Gunakan SmallPDF Online
- Gunakan browser untuk membuka https://smallpdf.com/id.
- Klik tombol “Mulai Uji Coba Gratis” di layar beranda.
- Klik tombol Google Lanjutkan.
- Putuskan akun Google mana yang akan digunakan untuk masuk ke layanan.
- Klik tombol Lanjutkan untuk mengakses smallpdf.com.
- Untuk kembali, klik tombol Close yang bersimbol x.
- Selanjutnya klik tombol Edit PDF pada halaman Beranda.
- Tekan tombol Pilih file yang dilengkapi ikon +.
- Temukan file PDF yang akan disisipkan gambar di kotak dialog Unggah file.
- Klik tombol Buka.
- Selanjutnya, navigasikan ke halaman dokumen tempat gambar akan dimasukkan.
- Pilih ikon lukisan gunung dari opsi Sisipkan Gambar.
- Pilih gambar yang ingin kalian masukkan di Kotak Dialog Unggah File.
- Klik tombol Buka.
- Sesuaikan dimensi dan penempatan gambar agar sesuai dengan halaman.
- Klik tombol Ekspor di pojok kanan atas jika gambar yang disisipkan sudah sesuai.
- Untuk mendownloadnya, klik tombol Download PDF.
Sementara itu, kalian memiliki opsi untuk memilih format lain selain PDF saat mengekspor dari Word (docx), Excel (xlsx), Power Point (pptx), atau program lain jika perlu, sehingga menghilangkan kebutuhan konversi yang lambat.
Selain menambahkan gambar, ada berbagai tindakan lain yang dapat dilakukan pada file PDF dengan alat atau situs web yang sesuai, seperti menata ulang halaman dalam dokumen. Kalian dapat dengan mudah mengonversi dokumen PDF menjadi file PPT untuk membuat slide dengan cepat menggunakan data langsung dari dokumen PDF.