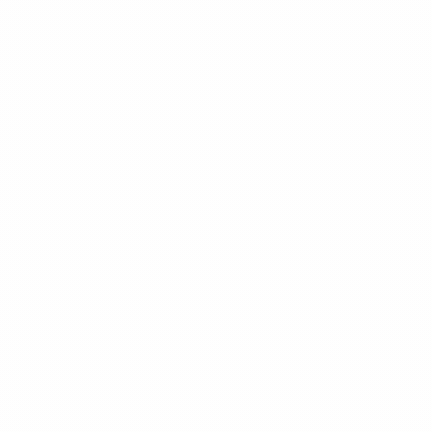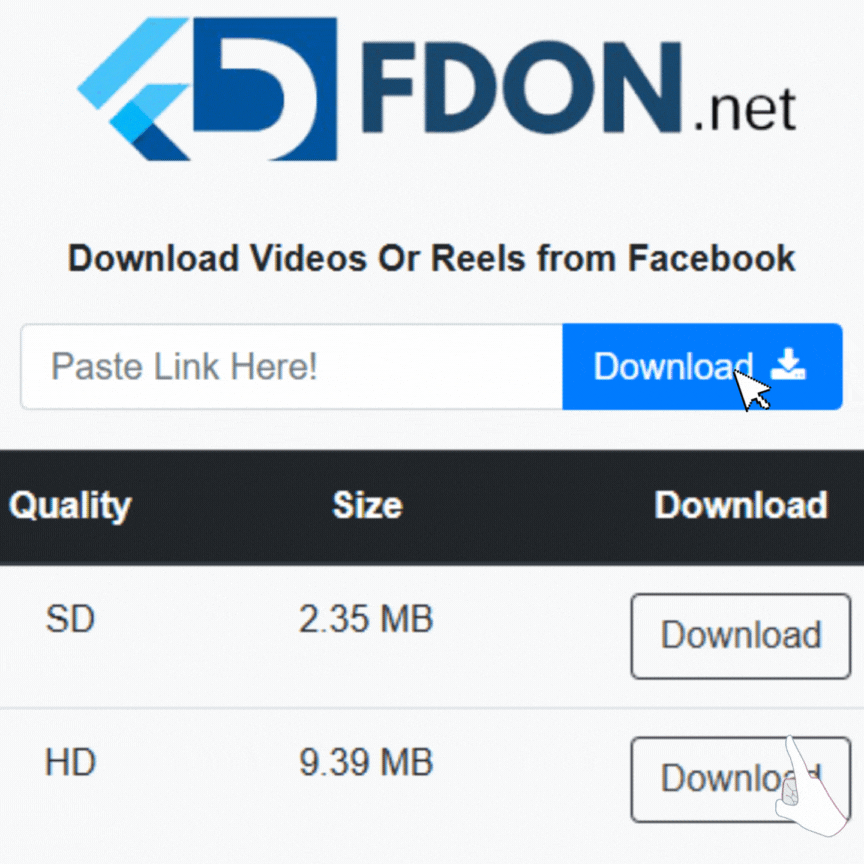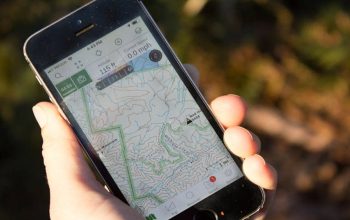Cara Mudah Membuat Tulisan Vertikal di Word, Yuk Coba. Bosan dengan tulisan word yang horizontal? Sekali-kali cobalah untuk membuat tulisan di Word dalam versi vertikal. Selain akan membuat tulisanmu terlihat berbeda, dengan mencoba membuat tulisan vertikal pada Microsoft Word ini akan membuat keahlianmu dalam memakai software ini juga akan bertambah. Untuk tulisan vertikal ini sendiri biasanya sering diaplikasikan pada berbagai dokumen seperti CV, portofolio, brosur, dan sebagainya.
Nah, kalau kamu tertarik mengetahui tatacara membuat tulisan vertikal di Word, nggak perlu susah-susah mencari di Internet, dari artikel ini kamu dapat mengetahuinya juga lho. Untuk langkah-langkahnya sendiri, akan kami jabarkan secara ringkas dan pastinya mudah dipahami. Untuk mengetahui tatacara selengkapnya, yuk langsung simak saja artikel berikut ini.
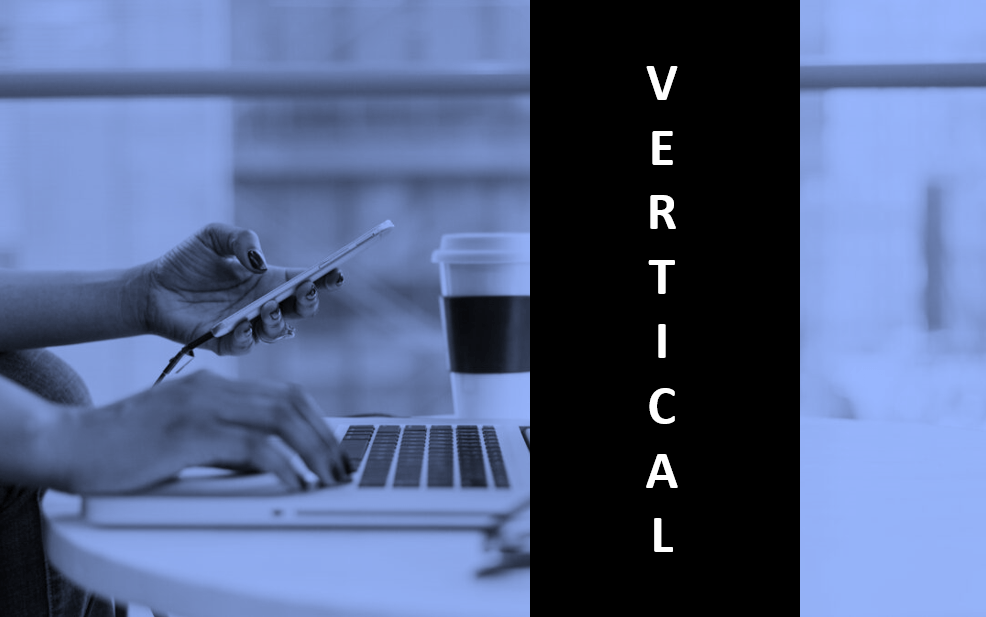
Cara membuat tulisan vertikal di Word
Dalam membuat tulisan vertikal yang lurus dari atas ke bawah pada Word, caranya cukup mudah nih, begini nih caranya:
- Buka laptop dan buka Word
- Letakkan kursor di halaman yang ingin kamu buat tulisan vertikal
- Klik tab ‘Insert’ > klik ‘Text Box’
- Pilih jenis-jenis Text Box, lalu klik
- Tunggu sampai kotak untuk menuliskan teks muncul
- Selesai.
Jika kamu menulis di kotak tersebut, secara otomatis paragrafnya akan vertikal ke bawah. Mirip seperti bagian khusus pada buku yang biasanya berisi informasi tambahan.
Cara membuat Text Box tulisan vertikal sendiri
Selain cara diatas, kamu juga bisa nih mencoba cara lainnya yakni menulis tulisan pada Text Box. Adapun langkah-langkah selengkapnya adalah sebagai berikut:
- Buka laptop dan masuk ke Microsoft Word
- Pilih halaman yang akan disisipi Text Box
- Klik tab ‘Insert’ > pilih ‘Text Box’
- Pilih ‘Draw Text Box’
- Lalu seret kursor di halaman untuk membuat Text Box sendiri
- Jika sudah terbentuk, tulis teks di dalam kotak vertikal
- Selesai.
Gimana, cukup mudah diikuti bukan tutorial diatas? mempelajari cara membuat tulisan vertikal ini berguna banget nih, kalau nanti kebetulan kamu memperoleh tugas sekolahmu untuk membuat jenis tulisan seperti diatas, jadi nggak bingung lagi deh cara buatnya gimana
Demikinlah tuturial cara membuat tulisan vertikal pada Microsoft Word yang telah kami informasikan, semoga bermanfaat ya!
.