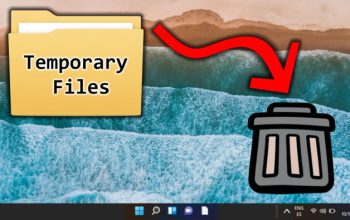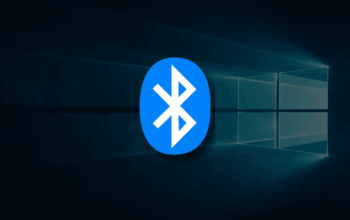Cara Mudah Membuat Sticky Notes di Windows. Tahukah kamu, catatan tempel berwarna-warni yang kerap kita lihat tertempel pada buku maupun meja belajar, juga dimiliki oleh Windows? Yaps, kini Sticky Notes atau catatan tempel ada versi non fisiknya lho. Tidak jauh berbeda dengan versi fisiknya, Sticky Notes ala Windows ini juga dapat digunakan untuk mencatat informasi agar tidak mudah terlupa. Nah, bagi kamu yang telah biasa membuat sticky notes untuk keperluan sekolah atau yang lainnya, yuk cobain buat sticky notes pada Windows ini.
tatacara membuat sticky notes ini sendiri khusus untuk perangkat Windows 11 saja, ya. Untuk Windows versi lain, mungkin tatacara pembuatannya, mungkin akan sedikit berbeda nih. Kalau kamu kebetulan memiliki laptop dengan versi Windows 11, dan tertarik mengetahui cara membuat sticky notes ini, kamu bisa mengetahuinya melalui tulisan dibawah ini, ya.
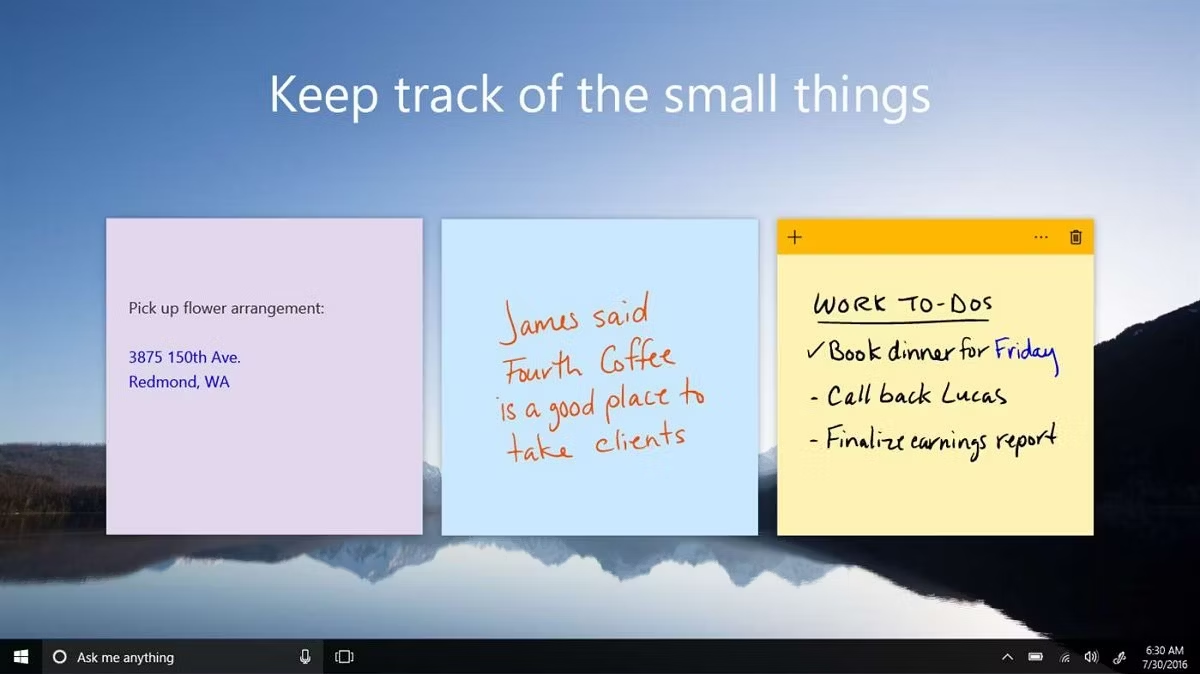
Cara membuat Sticky Notes di desktop
Nggak perlu ditempel, Sticky Notes milik Windows ini, dalam penggunaanya lebih praktis, karena cukup ditulis kemudian disimpan saja.untuk membuat sticky notes pada perangkat Windows 11 sendiri, berikut adalah langkah-langkah yang bisa kamu ikuti
- Nyalakan perangkat seperti biasa
- Di halaman awal, buka search bar di menu Start. Kalau pada Windows 11 ini juga ada di taskbar bawah
- Ketikan ‘Sticky Notes’ untuk mencari aplikasi secara cepat
- Ketuk aplikasi atau klik ‘Open’ pada hasil pencarian untuk membuka Sticky Notes.
Cara agar Sticky Note tidak hilang di desktop Windows
Nah, kalau nanti, kamu menginginkan fitur Sticky Note ini tetap muncul, saat kamu tengah mengakses hal lain pada laptopmu, kamu bisa memakai langkah-langkah berikut ini, untuk tetap menampilkannya, ya:
- Buka kolom pencarian di halaman Start pada Windows 10 atau di taskbar pada Windows 11
- Masukkan kata kunci ‘Microsoft PowerToys’
- Klik aplikasi atau tulisan ‘Open’ dari hasil pencarian
- Di jendela Microsoft PowerToys, buka ikon tiga garis di bagian pojok kiri atas
- Masuk ke menu ‘Always On Top’ atau ‘Selalu di Atas’
- Geser toggle ‘Enable Always On Top’ menjadi ‘ON’
- Buka catatan tempel
- Tekan tombol Windows+CTRL+T secara bersamaan.
Gimana, langkah-langkah pembuatannya, cukup mudah untuk diikuti bukan? Nah, selamat mencoba, ya dan semoga tutorial diatas berguna buatmu.