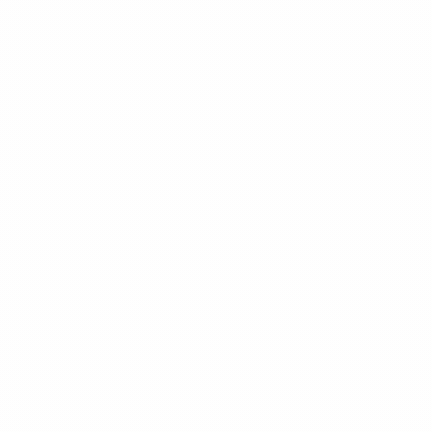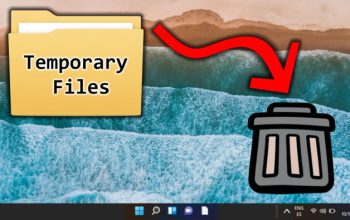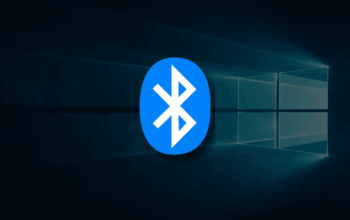Hard disk, sebuah perangkat keras yang menjadi nadi penyimpanan data pada komputer, merupakan alat yang tak terpisahkan bagi para pengguna teknologi. Dari dokumentasi penting hingga koleksi multimedia, hard disk menyediakan ruang untuk menyimpan segalanya.
Namun, ketika kapasitasnya besar, mempartisi hard disk menjadi langkah bijak untuk mengatur penyimpanan secara lebih efisien. Nah, bagaimana cara melakukan partisi hard disk dengan mudah? Simak ulasan berikut untuk panduannya.
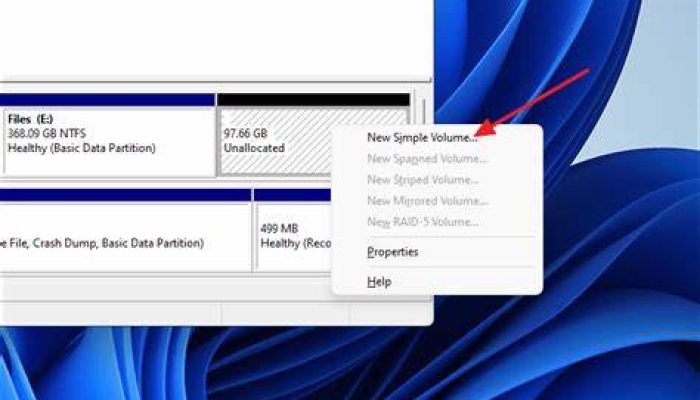
Mengapa Memartisi Hard Disk?
Partisi hard disk adalah pembagian ruang penyimpanan menjadi beberapa bagian yang terpisah. Tindakan ini memiliki beberapa manfaat yang signifikan:
- Pengaturan Lebih Tertib: Dengan memisahkan ruang penyimpanan, Anda dapat mengorganisir file dan folder dengan lebih baik, membuatnya lebih mudah diakses.
- Pemulihan Data yang Lebih Aman: Jika salah satu partisi mengalami kerusakan, hanya data di partisi tersebut yang terpengaruh, sementara yang lain tetap aman.
- Pendukung Dual OS: Bagi yang ingin menjalankan lebih dari satu sistem operasi pada komputer mereka, partisi hard disk memungkinkan instalasi yang terpisah untuk masing-masing sistem.
Langkah Mudah Memartisi Hard Disk
Untuk memulai proses partisi hard disk, langkah-langkah berikut dapat diikuti dengan mudah:
1. Mengecilkan Ukuran Hard Disk
Langkah pertama adalah mengecilkan ukuran hard disk. Ini diperlukan untuk membuat ruang kosong yang akan digunakan untuk partisi baru. Caranya:
- Buka menu “Disk Management” pada PC/Laptop Anda dengan mengetikkan namanya di kolom pencarian.
- Pilih drive yang ingin Anda kurangi ukurannya, klik kanan, dan pilih “Shrink Volume”.
- Tentukan ukuran yang akan dikurangi dan ikuti instruksi untuk menyelesaikan proses.
2. Membuat Partisi Baru
Setelah berhasil mengecilkan ukuran hard disk, langkah berikutnya adalah membuat partisi baru. Ikuti langkah-langkah ini:
- Buka “Disk Management” dan temukan ruang kosong yang telah Anda buat sebelumnya.
- Klik kanan pada ruang kosong tersebut dan pilih “New Simple Volume”.
- Ikuti wizard yang muncul, tentukan ukuran partisi, beri nama, dan ikuti instruksi hingga selesai.
3. Menambah Partisi Baru (Opsional)
Jika ruang kosong masih tersedia dan Anda ingin menambah partisi baru, langkah-langkahnya mirip dengan membuat partisi baru:
- Temukan ruang kosong atau “Unallocated space” pada “Disk Management”.
- Klik kanan dan pilih “Extend Volume”.
- Ikuti petunjuk untuk menambahkan ruang kosong ke partisi yang sudah ada atau membuat partisi baru.
4. Menghapus Partisi (Opsional)
Jika ada partisi yang tidak lagi diperlukan, Anda dapat menghapusnya dengan langkah-langkah berikut:
- Buka “Disk Management” dan temukan partisi yang ingin dihapus.
- Klik kanan pada partisi tersebut dan pilih “Delete Volume”.
- Ikuti instruksi untuk menyelesaikan proses penghapusan.
Memartisi hard disk dapat membantu mengoptimalkan penggunaan ruang penyimpanan Anda, membuat pengelolaan file lebih mudah, dan mendukung berbagai keperluan komputasi. Dengan menggunakan menu “Disk Management” pada sistem operasi Windows, Anda dapat dengan mudah melakukan partisi hard disk sesuai kebutuhan Anda.
Semoga bermanfaat.