Dalam era digital saat ini, Zoom telah menjadi salah satu platform yang paling populer untuk rapat online, kuliah daring, dan berbagai kegiatan lainnya. Salah satu fitur yang sering kali penting dalam Zoom adalah kemampuan untuk mengganti nama pengguna. Ini membantu dalam mengidentifikasi peserta dan memastikan interaksi berjalan lancar.
Namun, bagi sebagian orang, terutama bagi yang baru pertama kali menggunakan Zoom, cara mengganti nama bisa menjadi tantangan. Untungnya, Zoom menyediakan berbagai cara yang mudah untuk melakukan hal ini lewat PC dan laptop. Dalam artikel ini, kita akan membahas beberapa cara mudah untuk mengganti nama di Zoom Meetings melalui perangkat PC dan laptop.
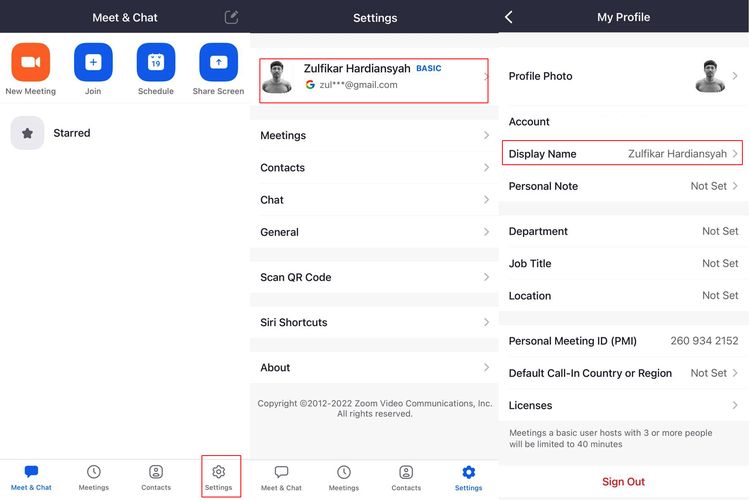
1. Menggunakan Aplikasi Zoom Desktop
Salah satu cara paling sederhana untuk mengganti nama kamu di Zoom adalah melalui aplikasi desktop. Setelah kamu masuk ke dalam rapat, ikuti langkah-langkah berikut:
- Pada jendela rapat, cari nama kamu di daftar peserta di sebelah kanan.
- Arahkan kursor ke nama kamu dan klik tombol “More” (biasanya berupa tiga titik vertikal).
- Pilih opsi “Rename”.
- Ketikkan nama baru kamu dan tekan tombol Enter.
Dengan langkah-langkah sederhana ini, kamu dapat dengan mudah mengganti nama kamu di Zoom Meetings menggunakan PC atau laptop.
2. Mengubah Nama Saat Bergabung ke Rapat
Selain itu, kamu juga dapat mengubah nama kamu sebelum bergabung ke rapat. Berikut langkah-langkahnya:
- Sebelum memasuki rapat, saat kamu berada di layar “Join Meeting”, masukkan nama kamu di kolom “Your Name”.
- Klik tombol “Join”.
- kamu akan masuk ke rapat dengan nama yang baru kamu masukkan.
Ini adalah cara cepat dan mudah untuk mengganti nama sebelum bergabung ke rapat, dan ini juga bisa dilakukan lewat PC atau laptop.
3. Menggunakan Portal Web Zoom
Zoom juga menyediakan portal web yang memungkinkan pengguna untuk mengakses fitur Zoom tanpa perlu mengunduh aplikasi desktop. Berikut adalah langkah-langkahnya:
- Buka browser web favorit kamu dan pergi ke situs web Zoom (zoom.us).
- Masuk ke akun Zoom kamu.
- Klik pada tab “Profile” di bagian kiri atas halaman.
- Di bagian kanan, kamu akan melihat opsi untuk mengubah profil kamu. Klik “Edit” di samping nama kamu.
- Masukkan nama baru kamu dan klik “Save Changes”.
Dengan menggunakan portal web Zoom, kamu dapat dengan mudah mengganti nama kamu tanpa harus mengunduh aplikasi desktop.
4. Menggunakan Aplikasi Zoom di Laptop
Jika kamu lebih suka menggunakan aplikasi Zoom melalui browser web di laptop kamu, kamu juga dapat melakukan hal yang sama. Berikut langkah-langkahnya:
- Buka browser web favorit kamu dan pergi ke situs web Zoom (zoom.us).
- Masuk ke akun Zoom kamu.
- Bergabung atau buat rapat baru.
- Setelah masuk ke rapat, ikuti langkah-langkah yang sama seperti yang dijelaskan sebelumnya untuk mengubah nama kamu.
Dengan mengikuti langkah-langkah ini, kamu dapat dengan mudah mengganti nama kamu di Zoom Meetings menggunakan laptop kamu,







