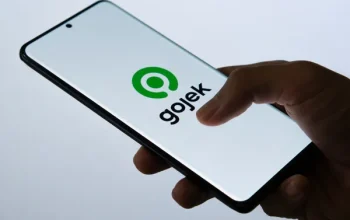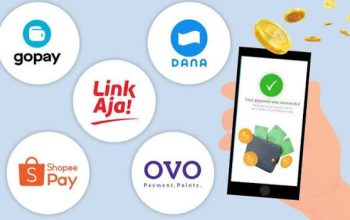Bubuhkan tanda tangan di file PDF bisa jadi urusan yang cukup merepotkan, apalagi jika harus melakukannya secara manual dengan mencetak, menandatangani, dan kemudian memindai kembali. Namun, dengan bantuan teknologi, sekarang kamu bisa melakukannya dengan lebih mudah dan efisien menggunakan aplikasi CamScanner. Di artikel ini, kita akan bahas cara-cara praktis untuk mengatasi masalah tersebut. “Cara Mudah Bubuhkan Tanda Tangan di File PDF dengan CamScanner”
Langkah 1: Instal dan Buka CamScanner
Langkah pertama tentu saja adalah mengunduh aplikasi CamScanner. Kamu bisa mendapatkannya di Play Store untuk pengguna Android atau App Store untuk pengguna iOS. Setelah diunduh, buka aplikasinya.
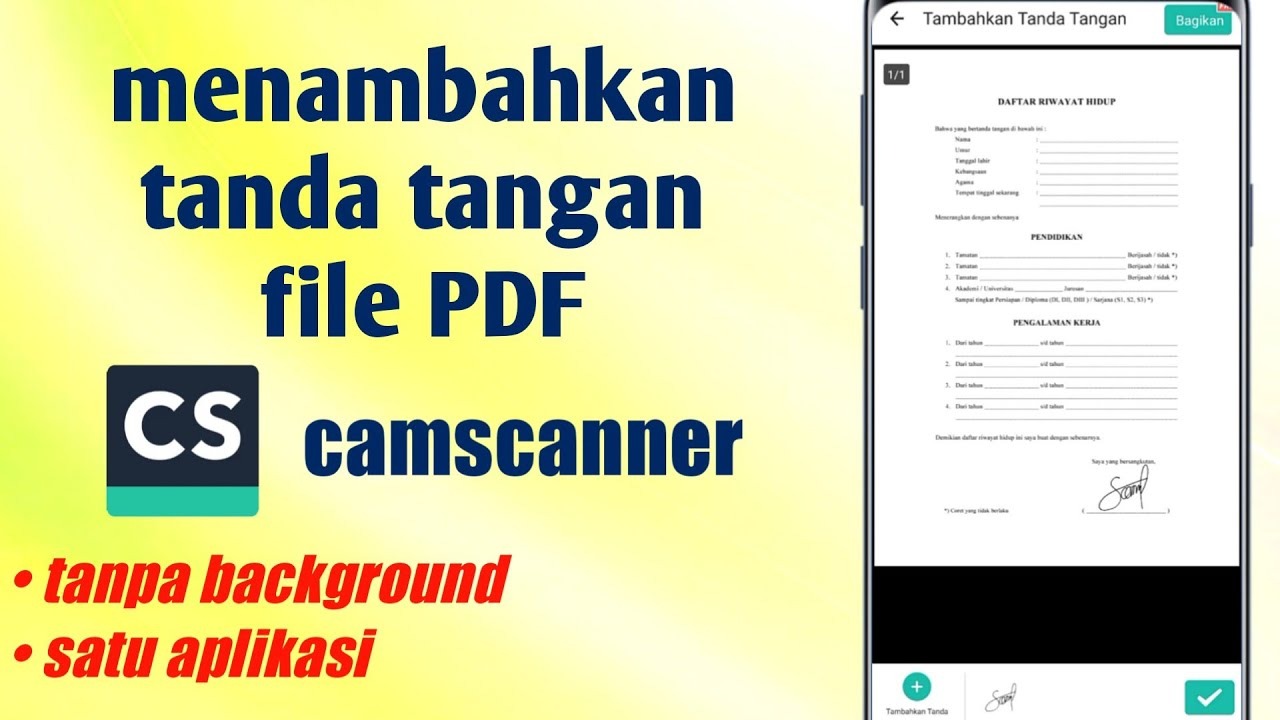
Langkah 2: Pindai Dokumen atau PDF yang Akan Ditandatangani
Setelah membuka aplikasi, gunakan fitur “Scan” untuk memindai dokumen yang ingin kamu tandatangani. CamScanner akan mengoptimalkan kualitas gambar secara otomatis untuk memastikan tanda tanganmu terlihat jelas dan tajam di dalam file PDF.
Langkah 3: Tambahkan Tanda Tangan
Setelah dokumen terpindai, sekarang saatnya untuk menambahkan tanda tanganmu. Pilih opsi “Edit” atau “Annotate” (bergantung pada versi aplikasi yang kamu gunakan), dan cari opsi “Signature” atau “Add Signature”.
Langkah 4: Buat dan Simpan Tanda Tanganmu
Di sini, CamScanner memberikan opsi untuk membuat tanda tangan baru. Kamu bisa membuat tanda tangan langsung di layar ponsel menggunakan jari atau stylus, atau memilih untuk mengimpor tanda tangan yang sudah ada dalam format gambar.
Langkah 5: Tempatkan Tanda Tangan di Dokumen
Setelah membuat atau mengimpor tanda tanganmu, pilih lokasi di dokumen PDF mana tanda tangan tersebut akan ditempatkan. Kamu bisa menyusunnya sesuai kebutuhan, baik di bagian akhir dokumen atau di tempat yang sudah ditentukan sebelumnya.
Langkah 6: Simpan dan Bagikan Dokumen yang Sudah Ditandatangani
Setelah menempatkan tanda tangan dengan benar, pastikan untuk menyimpan dokumen tersebut. CamScanner biasanya menyediakan opsi untuk menyimpan dokumen dalam berbagai format, termasuk PDF. Selain itu, kamu juga bisa langsung membagikannya melalui email atau aplikasi lainnya.