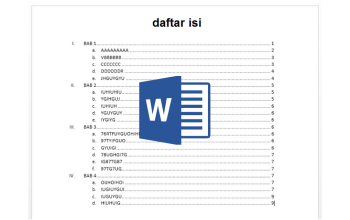Menggunakan aplikasi Zoom telah menjadi kebutuhan sehari-hari, terutama di era digital saat ini. Aplikasi ini memfasilitasi berbagai aktivitas, mulai dari rapat kerja, kuliah online, hingga pertemuan pribadi. Namun, sering kali pengguna dihadapkan pada situasi di mana latar belakang ruangan kurang mendukung atau mungkin terlalu berantakan untuk dilihat oleh peserta lain. Salah satu solusi yang banyak dipilih adalah dengan mengaburkan latar belakang atau background, sehingga fokus tetap pada diri sendiri, bukan pada lingkungan sekitar.
Mengaburkan background pada Zoom memiliki manfaat tersendiri. Selain menjaga privasi, fitur ini juga membantu menciptakan kesan yang lebih profesional dan rapi selama pertemuan online. Tidak perlu khawatir jika Anda menggunakan perangkat yang berbeda, karena Zoom menyediakan fitur ini baik untuk pengguna HP maupun PC. Meskipun fitur ini sudah cukup populer, tidak semua orang tahu cara menggunakannya. Oleh karena itu, penting untuk memahami langkah-langkah yang tepat agar dapat memanfaatkannya dengan maksimal.

Cara Mengaktifkan Background Blur di Zoom
1. Di Laptop/PC
Sebelum Memulai Rapat:
Buka aplikasi Zoom.
Klik gambar profil Anda di sudut kanan atas, lalu pilih “Settings”.
Pilih menu “Backgrounds & Filters”.
Pilih opsi “Blur”.
Saat Rapat Berlangsung:
Klik panah kecil di samping tombol “Start Video” atau “Stop Video”.
Pilih “Blur my background”.
2. Di Smartphone (Android dan iOS)
Saat Rapat Berlangsung:
Ketuk tombol “More” (biasanya tiga titik) di kontrol rapat.
Pilih “Backgrounds & Filters”.
Pilih opsi “Blur”.
Catatan: Pastikan Anda menggunakan aplikasi Zoom dengan versi terbaru untuk mendapatkan fitur dan kinerja terbaik.
Fitur blur pada aplikasi Zoom merupakan solusi yang sangat bermanfaat untuk menjaga privasi dan menciptakan kesan profesional selama pertemuan online. Baik menggunakan HP maupun PC, proses untuk mengaktifkan fitur ini cukup mudah dan dapat dilakukan oleh siapa saja. Langkah-langkah yang telah dijelaskan di atas dirancang untuk membantu pengguna dalam mengoptimalkan penggunaan fitur ini, sehingga pengalaman menggunakan Zoom menjadi lebih nyaman dan sesuai dengan kebutuhan.
Dengan mengaburkan latar belakang, fokus peserta pertemuan tetap terjaga pada hal-hal yang penting, dan gangguan visual dari lingkungan sekitar dapat diminimalisir. Selain itu, mengatasi masalah teknis yang mungkin muncul juga penting untuk memastikan bahwa fitur ini berfungsi dengan baik selama pertemuan berlangsung. Oleh karena itu, selalu pastikan perangkat dan aplikasi Zoom berada dalam kondisi terbaik untuk mendukung penggunaan fitur blur ini.