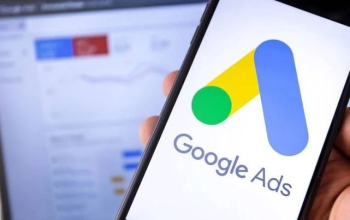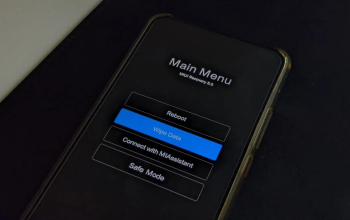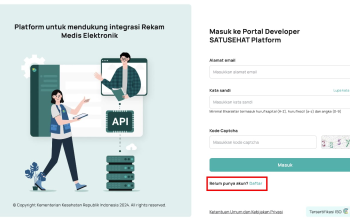Cara Mudah Blur Backgroud Zoom Meeting dan Google Meet di PC dan HP. Sejak pandemi 2020 lalu, aplikasi-aplikasi konferensi video mendadak mulai banyak digunakan. Digunakannya aplikasi konferensi video seperti zoom dan juga google meet ini sebagai sarana untuk mempermudah kegiatan-kegiatan tatap muka yang dibatasi selama pandemi melanda. Memiliki beragam fitur menarik yang mudah digunakan, kedua aplikasi ini memiliki basis penggunanya masing-masing nih.
Sama-sama aplikasi konferensi video, melalui keduanya, pengguna juga bisa lho melakukan blur latar belakang tempat yang tidak ingin ditampilkan pada pengguna lain selama melangsungkan proses video call, berguna banget kan? terutama buat kamu yang sangat menjaga privasimu, termasuk juga kondisi tempat tinggalmu. Lantas, gimana cara ya? Nah, untuk tahu lebih dalam caranya, berikut akan kami tampilkan selengkapnya buatmu.
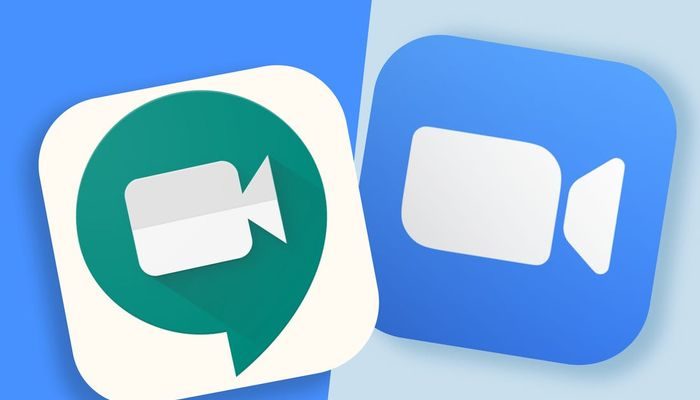
Cara Memblur latar belakang pada Aplikasi Zoom dan Google Meet
Untuk melakukan proses blur background pada aplikasi Zoom dan Google Meet ini, bisa pengguna lakukan baik itu melalui PC ataupun HP, caranya pun ada beberapa, nah, berikut cara selengkapnya yang bisa kamu ikuti:
1.Mengganti background di Zoom sebelum rapat
-Buka aplikasi Zoom dan masuk melalui link atau ID dan password.
-Klik gambar profil Anda di pojok kanan atas.
-Pilih “Pengaturan” dari menu.
-Klik “Latar Belakang & Filter.
-” Pilih “Blur” dari pilihan latar belakang.
-Anda akan melihat pratinjau latar belakang buram Anda.
2.Mengganti background Zoom saat rapat
-Masuk ke ruang Zoom yang tersedia
-Klik panah atas di sebelah tombol “Mulai Video/Hentikan Video” di pojok kiri bawah.
-Nantinya akan muncul pop up beberapa pilihan dan pilih “Blurkan Latar Belakang Saya.” (Fitur ini memerlukan Zoom versi 5.9.3 atau lebih tinggi.)
3.Cara blur background Zoom via HP Android dan iOS
-Pastikan aplikasi Zoom sudah menjalankan client versi 5.6.6 (2076) untuk perangkat Android. Sedangkan, pengguna iOS dapat mengunduh aplikasi pada versi 5.6.6 (423) atau yang lebih tinggi. Buka aplikasi Zoom dan masuk ke ruang meeting online.
-Pada laman Video Preview, pilih ikon “Change Virtual Background”.
-Selanjutnya, pilih opsi “Blur” untuk memburamkan tampilan background.
4.Cara blur background Google Meet di PC
-Buka Google Meet, baik di aplikasi atau browser
-Pilih meeting yang akan diikuti Pengguna akan diarahkan ke laman pratinjau sebelum bergabung dalam meeting.
-Pilih ikon orang dengan background garis-garis yang berada di pojok kanan bawah layar pratinjau untuk mengubah latar belakang.
-Klik salah satu dari dua opsi blur yang diinginkan.
-Google menyediakan dua pilihan. Pertama, pengguna bisa memburamkan seluruh latar belakangnya dengan opsi “blur your background”. Opsi kedua ialah “slightly blur your background” atau hanya sedikit saja background yang diburamkan
-Setelah dipilih, pengguna akan langsung melihat pratinjau video miliknya yang sudah diburamkan. Jika sudah, pengguna bisa langsung bergabung dalam rapat dengan mengklik “ask join” atau “join now”.
5.Cara blur background Google Meet di HP
-Sebelum bergabung di Google Meet Buka aplikasi Google Meet di HP Anda.
-Pilih antara “Pertemuan baru” atau “Bergabung dengan kode.”
-Jika memulai pertemuan, ketuk “Mulai pertemuan sekarang.”
-Cari ikon efek berkilau di sudut kanan bawah pratinjau video Anda.
-Ikon ini mewakili efek.
-Ketuk pada ikon efek dan pilih “Latar Belakang.”
-Pilih “Buramkan latar belakang” dari opsi yang tersedia.
-Cara blur setelah bergabung di Gmeet Selama panggilan, temukan ikon efek berkilau yang sama di sudut kanan bawah.
-Ketuk pada ikon dan pilih “Latar Belakang.”
-Pilih “Buramkan latar belakang” dari opsi yang tersedia.
Demikianlah informasi mengenai cara melakukan blur background Zoom dan Google Meet melalui PC dan juga HP, semoga bermanfaat dan selamat mencoba, ya!