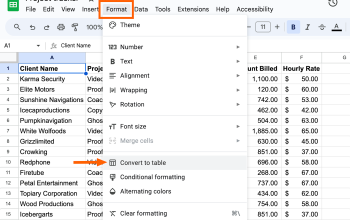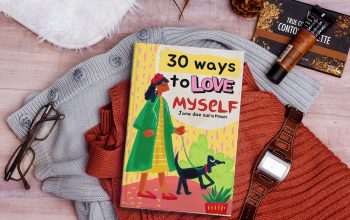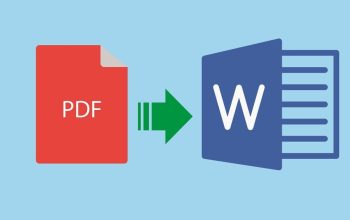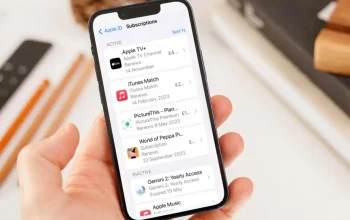Cara Merge Cell di Word untuk Gabungkan Sel dalam Tabel. Merupakan salah satu produk terpopuler dan terbaik yang pernah dibuat oleh Microsoft, kehadiran Microsoft Word telah membantu banyak pekerjaan semua kalangan. Kalau saat ini kamu kebetulan sedang mempelajari mengenai software yang identik dengan warna biru ini, maka, kamu perlu banget nih mempelajari mengenai cara melakukan merge cell di Word.
Merge cell atau penggabungan sel pada Word ini biasa dilakukan saat tengah akan membuat tabel di Word. Meskipun merge cell ini lebih banyak dipakai pada software Excel, namun, pada Word merge cell ini juga perlu banget nih kamu pelajari. Nah, untuk mencari tahu, gimana sih cara melakukan merge cell di Word ini, yuk langsung kita simak saja artikel selengkapnya berikut ini.
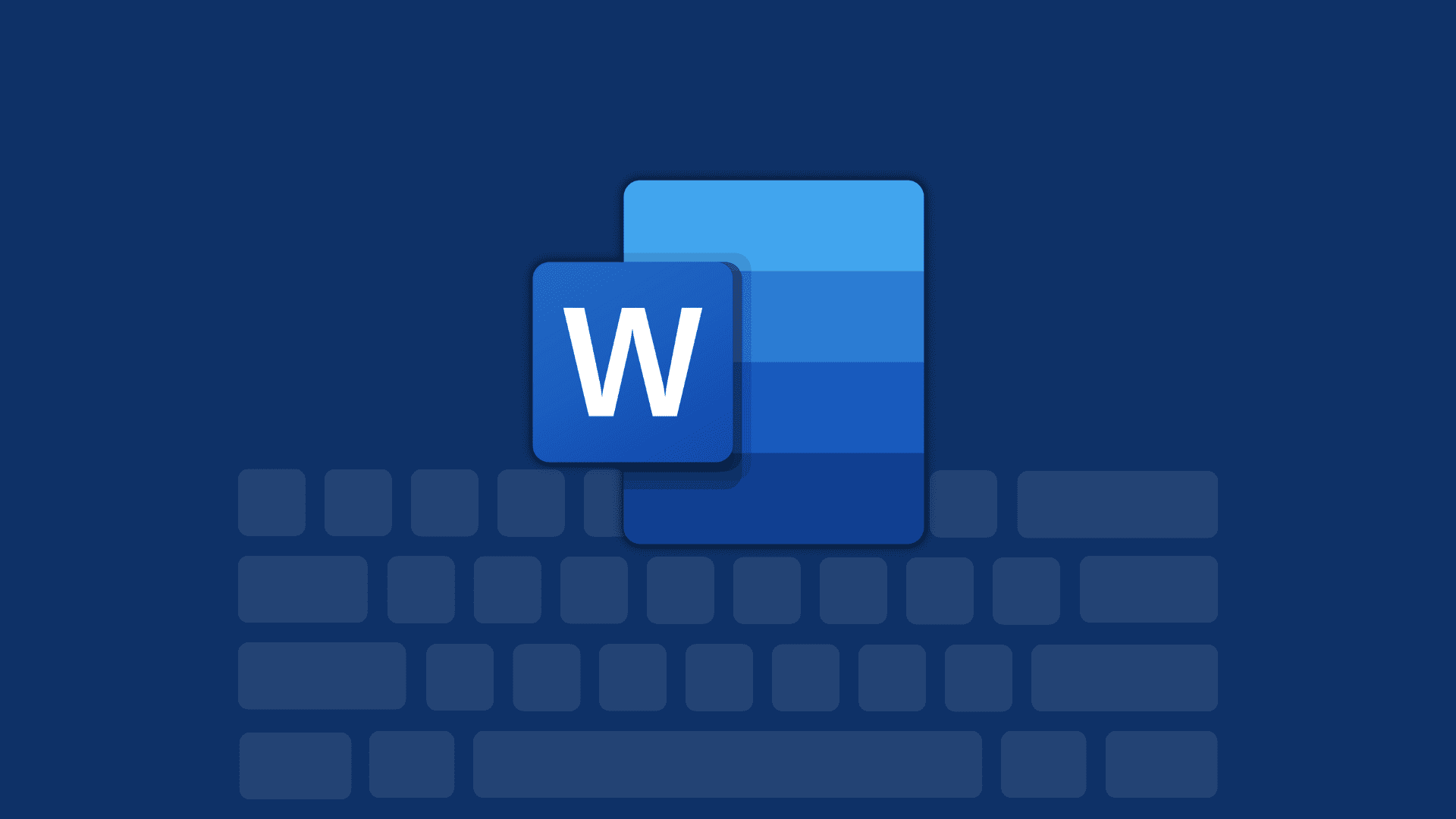
Cara merge cell di Word
Mekipun tidak menyediakan tabel seperti Microsoft Excel, namun, fitur merge cell untuk menggabungkan sel juga disedikan lho di Microsoft Word. Untuk melakukan merge cell pada Microsoft Word, berikut langkah-langkah yang bisa kamu lakukan:
- Blok dua atau lebih sel pada tabel yang ingin di-merge
- Lihat bagian menu ribbon
- Pilih opsi ‘Layout’ yang hanya muncul ketika kamu mengeklik atau mengaktifkan tabel. Menu ini ada ketika kamu melakukan langkah pertama
- Lihat kelompok menu ‘Merge’
- Pilih opsi ‘Merge Cells’.
Setelah kamu melakukan langkah-langkah diatas, kamu akan segera melihat bahwa dua atau lebih sel yang diblok sebelumnya telah tergabung menjadi satu sel saja.
Cara memisahkan sel atau split di Word
Bila cara sebelumnya adalah cara untuk menggabungkan sel, maka cara yang ini adalah cara untuk memisahkannya. Adapun cara memisahkan sel pada Word adalah sebagai berikut:
- Blok sel yang ingin dipisahkan
- Lihat menu ribbon
- Pilih opsi ‘Layout’ yang berada di paling kanan menu. Tombol ini hanya muncul ketika kamu mengeklik atau memblok tabel. Kalau belum muncul, berarti kamu belum mengaktifkan tabel untuk diedit, ya
- Pada kelompok ‘Merge’, pilih opsi ‘Split Cell’. Langkah ini akan memantik jendela menu baru
- Masukkan berapa banyak jumlah kolom dan baris yang mewakili seberapa banyak sel tersebut akan dipisah
- Klik ‘OK’ dan tabel pun kembali sesuai keinginan.
Gimana langkah-langkah merge cell pada Word diatas, cukup mudah untuk dilakukan bukan? nah, selamat mencoba dan semoga berguna, ya!