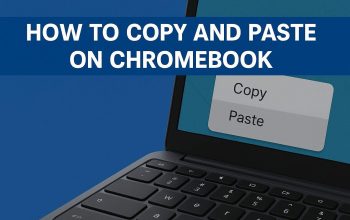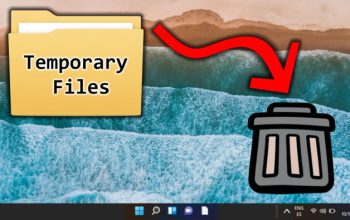Laptop dengan portabilitasnya yang mudah menjadi salah satu perangkat yang mudah digunakan banyak orang untuk membantu mereka dalam menjalankan tugas sehari-hari. Laptop Windows memiliki sederet fitur yang dapat mempermudah tugas penggunanya. Laptop mampu merekam aktivitas pekerjaan di layar, terutama saat pengguna menginginkannya.
Banyak pengguna awam yang merasa cukup mudah untuk merekam konten di layar laptop. Meski begitu, pengambilan layar di laptop yang menggunakan sistem Windows 10 akan berbeda dengan versi Windows sebelumnya. Windows 10 memungkinkan kalian menangkap layar laptop tanpa menggunakan program tambahan dengan memanfaatkan fitur Perekaman Layar bawaan yang terintegrasi di Windows Game Bar. Di Windows 8.1, Windows 8, dan Windows 7, fitur ini tidak built-in sehingga kalian memerlukan software tambahan seperti Free Cam untuk merekam layar di laptop.
Artikel ini akan memberikan kalian tutorial “Cara Merekam Layar Pada Laptop/PC dengan Mudah di Windows 10”. Ada banyak program perekaman layar gratis yang tersedia secara online. Biasanya, software tertentu menyediakan fitur dasar yang menyederhanakan proses perekaman layar hanya dengan beberapa langkah sederhana.

Berikut ini cara mudah melakukan rekam layar di Laptop Windows 10, yaitu :.
1. Pertama, tentukan aktivitas layar mana yang akan ditangkap terlebih dahulu.
2. Selanjutnya untuk mengakses menu Xbox Game Bar, tekan Tombol Windows pada keyboard yang secara bersamaan mewakili logo Windows dan huruf G.
3. Tekan tombol Rekam atau Rekam dengan simbol lingkaran yang terletak di kiri atas Xbox Game Bar di XboX Game Bar.
4. Setelah itu, akan muncul pilihan Record atau Rekam dan mulai melayang di pojok kanan atas layar, mengawali proses perekaman layar.
5. Pilih tombol Stop atau Berhenti dengan simbol kotak di menu Rekam setelah kalian selesai merekam.
6. Setelah selesai, tekan Tombol Windows + huruf G untuk kembali ke Xbox Game Bar.
7. Dari bagian tengah atas Xbox Game Bar, pilih opsi Galeri, yang memiliki stik Xbox dan simbol klise.
8. Selanjutnya akan muncul jendela dialog yang menampilkan video dari hasil rekaman layar laptop.
9. Untuk mengetahui lokasi video yang kalian rekam, cukup pilih opsi Buka lokasi file.
Alternatifnya, kalian dapat menggunakan kemampuan Perekaman Layar Windows 10 tanpa terlebih dahulu masuk ke Xbox Game Bar dengan menekan Tombol Windows + Alt, dan huruf G pada keyboard secara bersamaan. Ini akan meluncurkan Record atau menu rekaman. Fyi, tombol Mikrofon di menu Rekam digunakan untuk menangkap audio dari sumber di luar laptop, seperti suara kalian atau suara sekitar lainnya. Kalian dapat memilih untuk mengaktifkan atau menonaktifkan fungsi mikrofon berdasarkan kebutuhan.