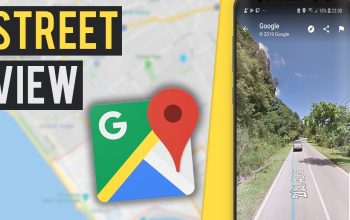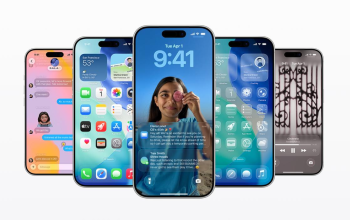Cara Menjadikan iPhone Sebagai Webcam di Mac. Selain sebagai alat telekomunikasi, iPhone juga dapat difungsikan sebagai Webcam lho di Mac. Iya, dengan kecanggihan serta kualitas kamera yang terdapat didalamnya, mengfungsikan iPhone sebagai Webcam di Mac akan menghasilkan kualitas video yang jernih dan mengagumkan. Meskipun pada Mac telah disediakan fitur kamera yang dapat difungsikan sebagai Webcam, namun, secara kualitas, masih kalah lho dibandingkan fitur kamera yang dimiliki oleh iPhone.
Dalam menggunakan iPhone sebagai Webcam di Mac sendiri, ada beberapa syarat yang mesti dipenuhi dulu nih, kalau tidak, ya, kedua perangkat ini nggak akan bisa terhubung. Hmm, kira-kira syaratnya apa ya? Lalu cara menghubungkannya gimana? Nah, untuk mencari tahu jawabannya, yuk kita cari tahu saja melalui artikel berikut ini, selamat membaca.

Cara Menyambungkan iPhone Sebagai Webcam
Sebelum dapat menggunakan iPhone sebagai Webcam di Mac, kamu harus memastikan dulu, ya, hal-hal dibawah ini:
- Perangkat iPhone dan Mac memiliki ID yang sama
- Pastikan Perangkat Mac adalah perangkat seri 14 keatas
- Pastikan perangkat iPhone adalah seri Ios 17 keatas
- Kedua perangkat terhubung pada Wifi dan Bluetooth
- Pastikan perangkat telah mengkatifkan opsi kamera kontinuitas di iPhone
Nah, kalau semua hal diatas telah terpenuhi, maka kamu bisa langsung menggunakan iPhone sebagai Webcam di Mac dengan cara berikut ini, ya:
- Pasang iPhone di bagian atas desktop Mac atau MacBook Anda.
- Kunci iPhone Anda dan pastikan tidak akan ada gangguan yang masuk.
- Selain dikunci, Anda bisa mengaktifkan mode DND atau mode Fokus.
- Aktifkan Kamera Kontinuitas dengan membuka menu Umum di Pengaturan, lalu klik opsi AirPlay dan Handoff.
- Pilih iPhone sebagai webcam di berbagai pengaturan aplikasi.
Satu hal yang perlu diketahui mengenai penggunaan kamera iPhone ini, hal ini bergantung dengan pengaturan yang ada pada konferensi video. Bila kamu menggunakan FaceTime,kamu bisa beralih ke kamera iPhone dengan cara membuka menu Video di bagian atas desktop. Sementara itu bila kamu menggunakan WhatsApp, kamu harus memulai panggilan terlebih dahulu, kemudian buka Pengaturan untuk beralih kamera.
Nah, itulah langkah-langkah dalam menggunakan iPhone sebagai Webcam di Mac yang bisa kamu coba. Semoga berguna dan selamat mencoba, ya!