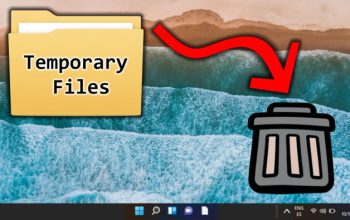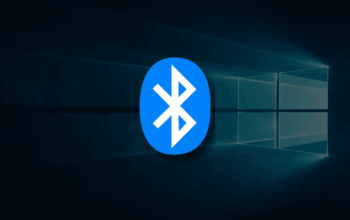Cara Menjadikan HP Android sebagai Webcam di PC Windows 11. Webcam pada perangkat laptop atau PC diperlukan untuk melakukan proses konferensi video dari aplikasi seperti Google Meet ataupun Zoom. Webcam pada laptop sendiri, terdiri dari dua tipe berbeda, yakni Webcam internal ataupun Webcam eksternal. Untuk Webcam eksternal, kamu dapat membelinya pada toko gadget, sedangkan Webcam internal, biasanya telah disematkan secara otomatis oleh vendor PC maupun laptop.
Kabar baik bagi kamu pengguna Windows yang berencana membeli webcam eksternal demi menunjang aktivitas online seperti kerja maupun sekolah, kini kamu tidak perlu repot membelinya, karena beberapa waktu lalu Microsoft beberapa telah waktu mengembangkan fitur yang akan membuat HP Android bisa digunakan sebagai webcam di PC Window 11. Penasaran nggak sih mengenai tatacara menggunakan Hp Android sebagai webcam di Windows 11? Kalau iya, yuk kita simak pembahasan lengkapnya berikut ini.
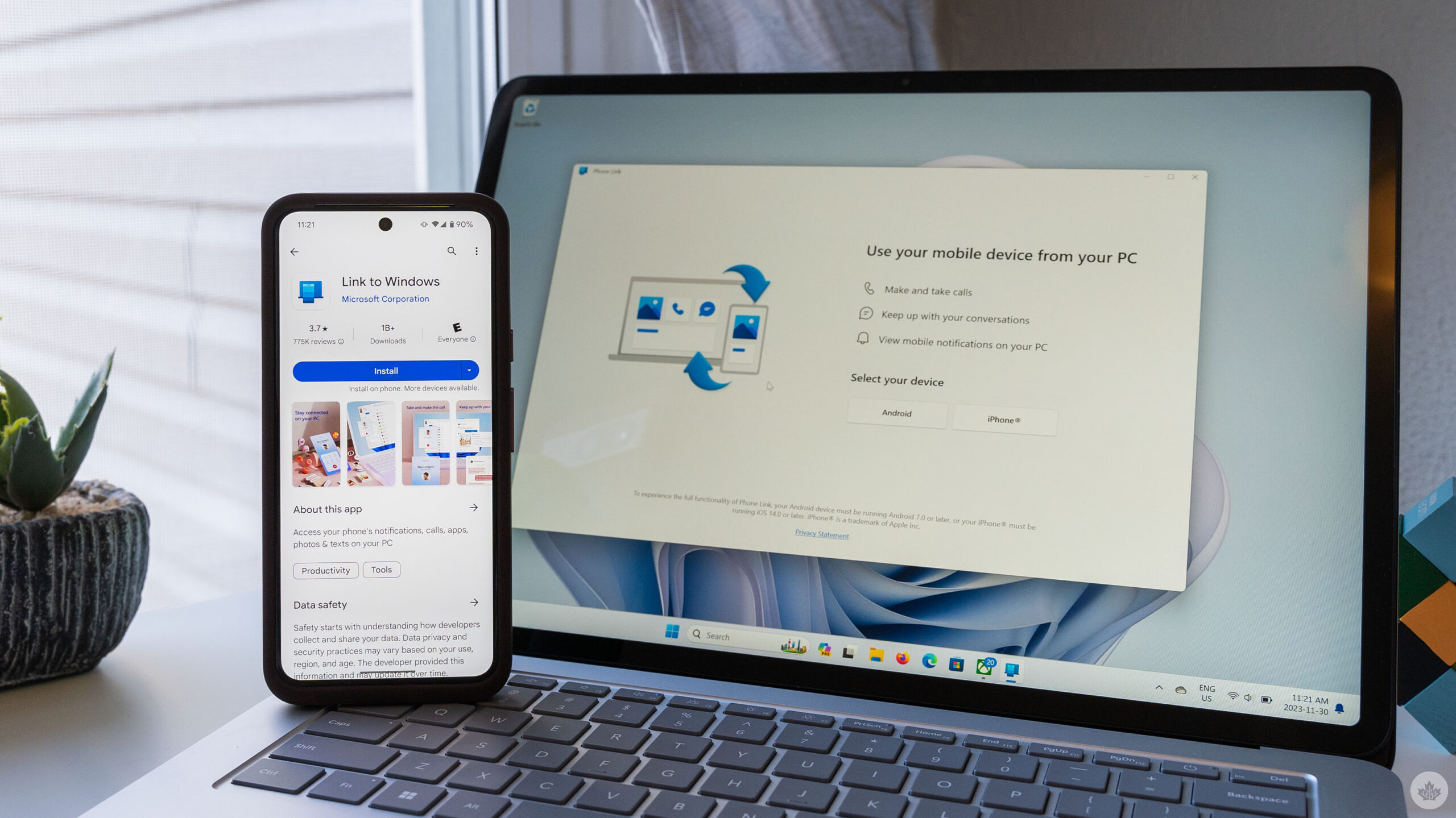
Cara Menggunakan HP Android Sebagai Webcam di Windows
Dalam proses menggunakan HP Android sebagai webcam di Windows 11, kamu mesti melakukan dua tahapan berbeda, yakni menghubungkan HP Android ke Phone dan mengaktifkan Android sebagai Webcam di Android. Dalam melakukannya sendiri, kamu dapat mengikuti panduan berikut ini, ya:
1.Menghubungkan Android ke Phone Link
Langkah pertama yang kamu harus lakukan dalam proses menggunakan Android sebagai Webcam di Windows 11 ialah menghubungkanAndroidmu dengan aplikasi Link to Windows Untuk dapat melakukannya dengan lancar, pastikan Androidmu dan aplikasi Link to Windowsmu telah memenuhi spesifikasi dulu ya. Adapun spesifikasi yang dimaksus ialah Android menggunakan versi 9.0 atau yang lebih baru daripada itu dan aplikasi Link to Windows telah menggunakan versi 1.24012* atau yang lebih baru dari itu, ya tinggi.
Setelah dirasa semua perangkat memenuhi versi yang dimaksud, maka kamu dapat melakukan proses penyambungan Android dengan Link to Windows dengan cara sebagai berikut:
- Buka Pengaturan (Setting).
- Kemudian Bluetooth & perangkat (Bluetooth & devices).
- Lalu pilih Perangkat Mobile (Mobile device) kemudian Kelola Perangkat (Manage Device).
- Berikan izin pada PC untuk mengakses Android.
- PC akan mendapatkan pembaruan Cross Device Experience Host dari Microsoft Store agar fitur ini dapat berfungsi.
- Setelah berhasil, ponsel atau tablet Android akan menampilkan pesan prompt.
2.Menggunakan Android sebagai webcam di Windows
Jika proses menghubungkan Android dan Link to Windows selesai dilakukan, kamu dapat langsung melanjutkan ke proses mengaktifkan Webcam di Windows. Untuk cara mengaktifkannya, kamu dapat melakukannya dengan tahapa-tahapan sebagai berikut:
-Aktifkan mode Debugging di Android dengan membuka Setting atau Pengaturan
– Gulir ke bawah, lalu mengetuk About Phone atau Tentang Ponsel.
-Ketuk “Build Number” hingga 7 kali sampai kamu melihat pesan bahwa opsi pengembang telah diaktifkan.
-Kembali ke menu utama Pengaturan dan ketuk Opsi Pengembang.
-Selanjutnya hubungkan perangkat melalui Bluetooth dengan membuka pengaturan
– Pilih Bluetooth & Perangkat.
-Pastikan Bluetooth dihidupkan.
-Ketuk Tambah Perangkat dan pilih ponsel Android-mu ketika muncul dalam daftar.
– Selanjutnya Izinkan akses ke ponsel Android dengan mengetuk Kelola Perangkat
-Pasang Cross Device Experience Host.
– Kini, Android telah terdaftar sebagai webcam yang dapat dipilih.
Meskipun langkah-langkah menggunakannya Hp Android sebagai Webcam diatas cukup panjang dan rumit, namun, kalau kamu tertarik mencoba menggunakan HP Androidmu sebagai Webcam di PC atau laptop, kamu dapat mempraktekannya sendiri, ya, pada perangkatmu. Semoga berguna!