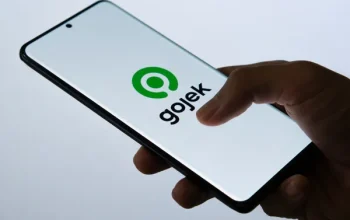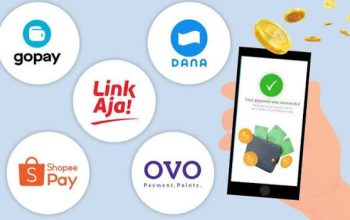Menghapus background dari sebuah foto bisa menjadi pekerjaan yang menantang, apalagi jika kamu belum terlalu terbiasa dengan perangkat lunak seperti Photoshop. Namun, jangan khawatir, dengan sedikit panduan dan kesabaran, kamu bisa melakukannya dengan lancar.
Artikel ini akan membahas langkah-langkahnya menggunakan Adobe Photoshop, baik untuk pengguna laptop maupun PC. Yuk, simak cara-cara berikut, “Cara Menghapus Background di Photoshop untuk Laptop dan PC”

Langkah-langkah Menghapus Background di Photoshop
Buka Foto di Adobe Photoshop
- Pertama-tama, buka Adobe Photoshop dan impor foto yang ingin kamu edit dengan mengklik
File > Opendan pilih foto yang kamu inginkan.
Duplikat Layer
- Setelah foto terbuka di Photoshop, langkah selanjutnya adalah membuat duplikat layer dari foto tersebut. Cara melakukan ini adalah dengan mengklik kanan layer di panel Layers (biasanya di sebelah kanan bawah) dan pilih
Duplicate Layer.
Pilih Tool Pen (Path Selection Tool)
- Sekarang, pilih
Pen Tooldari toolbar di sebelah kiri layar Photoshop. Tool ini berguna untuk membuat path yang akan digunakan sebagai panduan untuk memilih objek yang ingin kamu pisahkan dari background.
Buat Path
- Mulailah membuat path dengan mengklik titik-titik di sekitar objek yang ingin kamu pisahkan dari background. Pastikan untuk membuat path yang sesuai dengan kontur objek dengan hati-hati.
Selection
- Setelah path selesai, klik kanan di sekitar path yang sudah kamu buat dan pilih
Make Selection. Atur feather radius sesuai kebutuhan untuk membuat seleksi yang lebih halus.
Delete Background
- Sekarang kamu bisa menghapus background dengan mengklik tombol
Deletepada keyboard. Background yang terpilih akan hilang dan akan tampak transparan.
Lakukan Penyesuaian (Jika Perlu)
- Lakukan penyesuaian dan perbaikan seleksi menggunakan
Eraser ToolatauRefine Edgeuntuk membuat hasil lebih halus dan natural.
Simpan Hasil
- Terakhir, setelah background dihapus, pastikan untuk menyimpan foto dengan background baru. Pilih
File > Save Asdan pilih format file yang diinginkan (misalnya JPEG atau PNG).