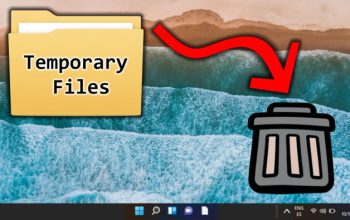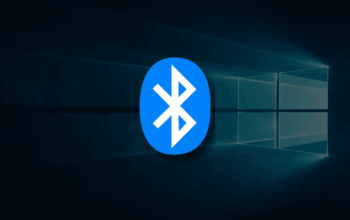Bluetooth telah menjadi tulang punggung konektivitas modern, memungkinkan kita untuk terhubung dengan berbagai perangkat secara nirkabel. Windows 11, sebagai sistem operasi terbaru dari Microsoft, menyediakan fitur Bluetooth yang mudah di gunakan.
Namun, menguasai cara mengaktifkan, memasangkan, dan mengelola perangkat Bluetooth di Windows 11 bisa menjadi kunci untuk pengalaman pengguna yang lebih baik. Dalam panduan ini, kami akan menguraikan langkah-langkahnya secara rinci, serta memberikan tips dan trik tersembunyi untuk memaksimalkan penggunaan Bluetooth Anda. Berikut Cara Menggunakan Bluetooth di Windows 11.
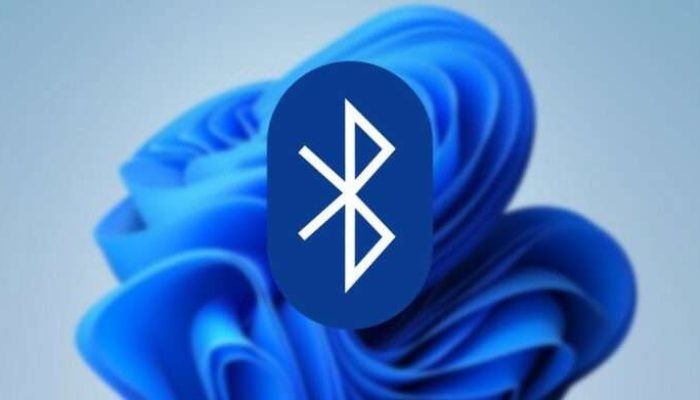
Konektivitas Modern dengan Bluetooth di Windows 11
Sebelum kita memulai, penting untuk memahami betapa pentingnya Bluetooth dalam ekosistem komputasi modern. Dari menghubungkan mouse, keyboard, hingga headset nirkabel, Bluetooth telah merevolusi cara kita berinteraksi dengan perangkat komputer kita. Dengan Windows 11, Microsoft terus memperbarui pengalaman Bluetooth untuk meningkatkan kenyamanan dan produktivitas pengguna.
Aktifkan Bluetooth dengan Mudah
Langkah pertama yang harus Anda lakukan adalah mengaktifkan Bluetooth di Windows 11. Ini bisa dilakukan dengan mudah melalui taskbar atau pengaturan sistem.
Melalui Taskbar:
- Klik ikon konektivitas di sebelah kanan bawah layar Anda.
- Tekan ikon Bluetooth hingga berubah menjadi warna biru.
Melalui Pengaturan:
- Buka menu “Start/Windows” dan pilih “Settings.”
- Pilih menu “Bluetooth & devices” dan aktifkan toggle “Bluetooth.”
Dengan Bluetooth diaktifkan, Anda siap untuk memasangkan perangkat lain.
Memasangkan Perangkat Bluetooth dengan Windows 11
Memasangkan perangkat Bluetooth dengan Windows 11 juga sangat mudah dilakukan. Ikuti langkah-langkah ini untuk memulai:
- Aktifkan Bluetooth pada perangkat yang ingin Anda hubungkan.
- Buka “Settings” melalui menu “Start/Windows.”
- Pilih “Bluetooth & devices” dan tekan “Add device.”
- Pilih jenis perangkat yang akan Anda hubungkan dan ikuti instruksi yang muncul.
Dengan beberapa langkah sederhana, perangkat Anda akan terhubung dengan Windows 11.
Tips dan Trik Tersembunyi
Sekarang, mari kita bahas beberapa tips dan trik tersembunyi untuk memaksimalkan pengalaman Bluetooth Anda di Windows 11:
- Pengaturan Prioritas Perangkat: Di “Bluetooth & devices,” Anda dapat mengatur prioritas perangkat yang terhubung. Ini berguna ketika Anda memiliki beberapa perangkat Bluetooth dan ingin memastikan prioritas koneksi tertentu.
- Penghapusan Perangkat yang Tidak Digunakan: Untuk mengoptimalkan kinerja Bluetooth Anda, secara berkala hapus perangkat yang tidak di gunakan dari daftar terhubung.
- Mode Hemat Baterai: Aktifkan mode hemat baterai pada perangkat Bluetooth yang mendukungnya untuk memperpanjang masa pakai baterai.
- Perangkat Ganda: Dengan Bluetooth versi 5.0 ke atas, Anda dapat menghubungkan beberapa perangkat sekaligus. Manfaatkan fitur ini untuk meningkatkan produktivitas Anda.
- Menggunakan Suara dalam Proses Pemasangan: Windows 11 memungkinkan Anda untuk menggunakan perintah suara untuk memasangkan perangkat Bluetooth, memudahkan prosesnya.
Menghapus Perangkat Bluetooth
Jika Anda perlu menghapus perangkat yang tidak di gunakan atau ingin memulai kembali proses pemasangan, ikuti langkah-langkah ini:
- Buka menu “Settings” dan pilih “Bluetooth & devices.”
- Tekan kolom “Devices” dan pilih perangkat yang ingin Anda hapus.
- Tekan “Remove” untuk menghapus perangkat dari daftar terhubung.
Menggunakan Bluetooth di Windows 11 dapat meningkatkan fleksibilitas dan produktivitas Anda secara signifikan. Dengan mengikuti panduan ini, Anda akan dapat mengaktifkan, memasangkan, dan mengelola perangkat Bluetooth dengan mudah.
Jangan lupa untuk memanfaatkan tips dan trik tersembunyi untuk pengalaman yang lebih baik. Selamat menjelajahi konektivitas nirkabel dengan Windows 11.
Semoga bermanfaat.