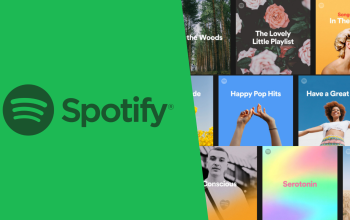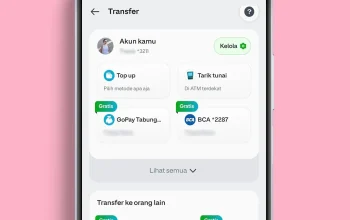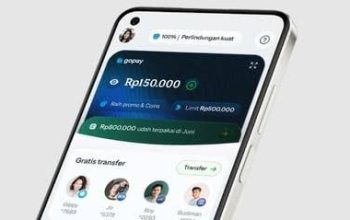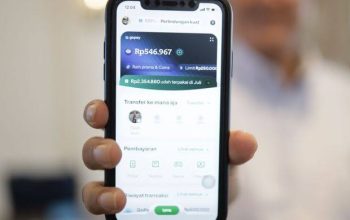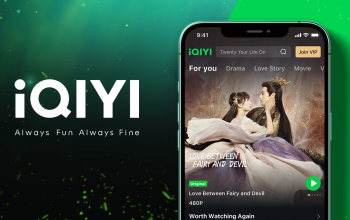Mau bikin video keren tapi bingung caranya? Tenang aja, sekarang udah ada aplikasi VideoPad Free yang bisa bantuin kamu. Buat yang suka eksplorasi di dunia editing video, aplikasi ini emang patut banget dicoba. Nah, biar makin paham dan bisa langsung mulai menggunakannya, yuk simak cara penggunaannya di artikel ini! “Cara Menggunakan Aplikasi VideoPad Free di Android: Simak Yuk!:
Langkah 1: Install Aplikasi
Pertama-tama tentu kamu perlu install aplikasinya dari Google Play Store. Caranya simpel, tinggal buka Play Store, ketik “VideoPad” di kotak pencarian, trus pilih yang versi gratisnya. Setelah selesai diinstall, buka aplikasinya dan siap-siap buat mulai edit video.
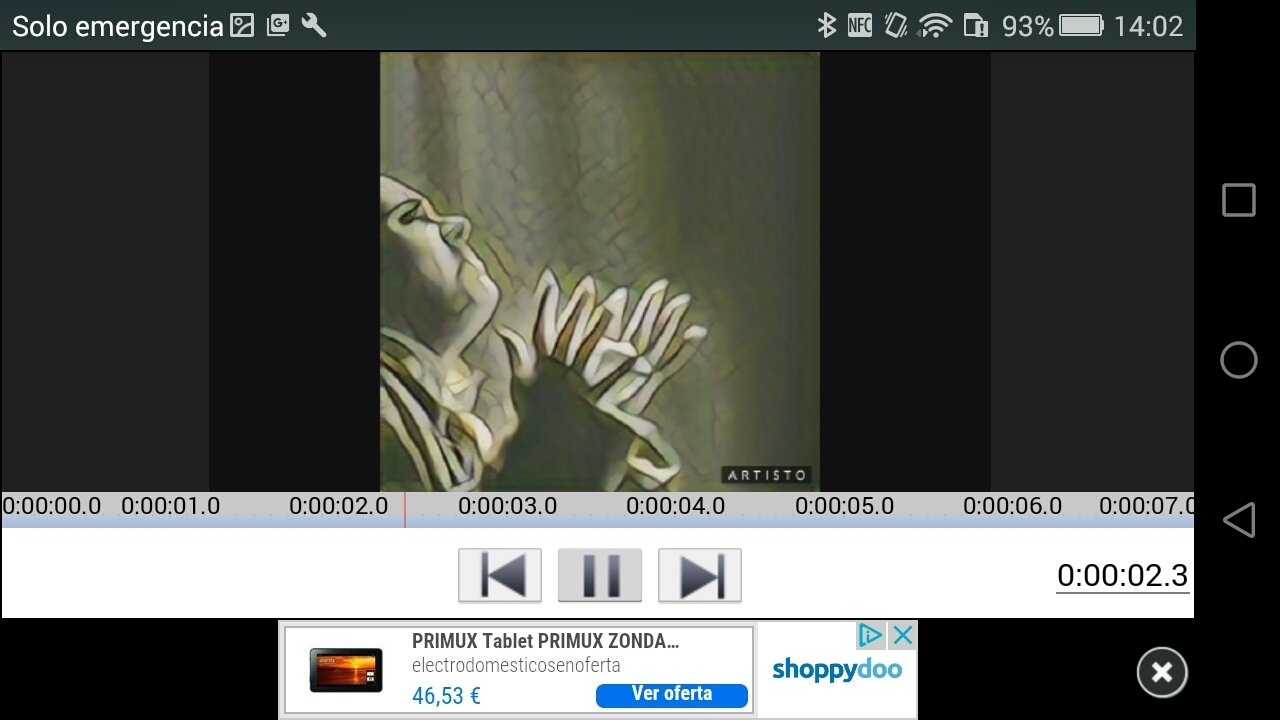
Langkah 2: Mulai Proyek Baru
Ketika pertama kali buka aplikasi VideoPad, kamu bakal diminta untuk memulai proyek baru atau bisa juga melanjutkan proyek yang sebelumnya udah pernah kamu buat. Pilih “Start New Project” untuk membuat proyek baru. Nah, di sini kamu bisa atur pengaturan dasar proyek seperti resolusi video dan frame rate.
Langkah 3: Import Video dan Foto
Langkah selanjutnya adalah import video dan foto yang akan kamu edit. Caranya gampang, cukup tap tombol “Add Media” atau ikon tambah yang biasanya ada di pojok kanan atas layar. Kamu bisa pilih video atau foto langsung dari galeri HP kamu.
Langkah 4: Editing Video
Sekarang saatnya untuk mulai edit video sesuai keinginan kamu. Di VideoPad, ada banyak tools yang bisa kamu gunakan seperti trim untuk memotong video, split untuk membagi video menjadi beberapa klip, dan juga effects untuk menambahkan efek keren ke video kamu. Coba eksperimen dengan berbagai fitur ini untuk menciptakan video yang unik dan menarik.
Langkah 5: Menambahkan Musik dan Suara
Supaya video kamu makin hidup, tambahkan musik atau suara di latar belakangnya. Caranya juga mudah, cukup pilih tombol “Add Audio” dan pilih file audio yang kamu mau. Kamu bisa atur volume audionya sesuai keinginan juga.
Langkah 6: Menggunakan Transisi
Agar video terlihat lebih mulus saat berpindah dari satu klip ke klip lainnya, kamu bisa tambahkan transisi di antara klip-klip tersebut. VideoPad punya banyak pilihan transisi yang bisa kamu pilih, jadi sesuaikan dengan gaya video kamu ya.
Langkah 7: Preview dan Export
Setelah selesai editing, pastikan untuk preview hasil akhir video kamu. Kamu bisa tap tombol play di layar untuk melihat hasilnya. Kalau udah puas, tinggal export video tersebut ke galeri HP kamu dengan memilih opsi “Export” atau “Save” di menu utama aplikasi.