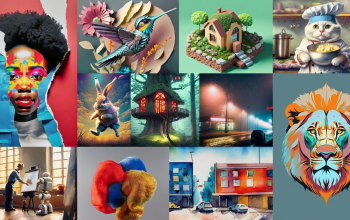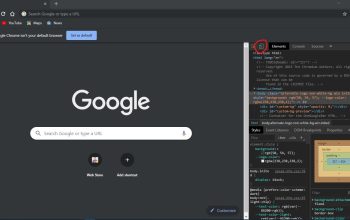Cara Mengetahui Password WiFi Di HP Dan Laptop, Update 2025. Jika kamu lupa kata sandi WiFi, anda mungkin memerlukan cara untuk memeriksa kata sandi WiFi kamu. Misalnya, kamu tidak perlu lagi memasukkan kata sandi WiFi karena perangkat anda otomatis terhubung langsung ke WiFi kamu.
Namun jika kamu memiliki perangkat baru seperti ponsel atau laptop baru, tentu saja kamu harus memasukkan kata sandi WiFi kamu. Solusi untuk masalah tersebut kamu pada tutorial cara mengetahui password WiFi berikut ini. Tutorial ini bisa dipraktikkan di laptop maupun di HP Android atau iPhone.

Cara mengecek password WiFi laptop kamu
Silahkan ikuti langkah-langkah di bawah ini:
- Langkah pertama, klik ikon WiFi. Ikon ini biasanya terletak di pojok kanan bawah di sebelah ikon baterai
- Banyak nama WiFi yang ada yang ditampilkan sekarang klik WiFi yang terhubung ke laptop anda dan klik ikon huruf i.
- Kemudian gulir ke bawah hingga kamu menemukan Tampilkan Kunci Keamanan WiFi dan klik Lihat.
- Setelah selesai, kata sandi WiFi kamu akan otomatis muncul di layar.
Cara Menemukan kata sandi WiFi di Android
Menurut kami, menemukan kata sandi WiFi di Android sangatlah mudah. Meskipun antarmuka pengguna berbeda-beda dari merek Android, tutorial berikut ini berlaku untuk semua ponsel Android.
- Seperti biasa, langkah pertama yang perlu kamu lakukan adalah masuk ke menu Pengaturan.
- Klik untuk melanjutkan ke menu Jaringan dan Internet.
- Kemudian klik pada bagian “Internet”. Di bagian ini, pastikan ponsel kamu terhubung ke WiFi yang ingin kamu ketahui kata sandinya.
- Oke, kamu akan melihat Wi-Fi terhubung ke ponsel kamu. Klik WiFi atau ikon roda gigi di sebelah kanan.
- Kamu akan menemukan kode QR untuk dipindai secara internal nanti. Oleh karena itu, kami menyarankan untuk mengambil tangkapan layar layar kamu karena kode QR harus terlihat jelas.
- Setelah mengambil screenshot, pindai kode QR dengan Google Lens. Sederhana saja: buka gambar tangkapan layar, klik “Bagikan” dan klik “Lensa” untuk melanjutkan.
- Selesai. Minta Google Lens memindai kode QR. Lens secara otomatis memberikan informasi nama jaringan dan kata sandi Wi-Fi di bawah.
Cara mengetahui kata sandi WiFi di iPhone
Ikuti setiap langkah di bawah ini.
- Kali ini anda bisa langsung masuk ke menu pengaturan iPhone.
- Selanjutnya, periksa jangkauan Wi-Fi kamu yang saat ini terhubung. Begitu ketemu, langsung klik ikon huruf “i”.
- Sekarang kamu dapat melihat informasi lebih lanjut tentang Wi-Fi kamu, mulai dari alamat IP, subnet mask, hingga router kamu. Sekarang salin nomor atau kode di bagian router.
- Oke, kamu bukan browser lagi.
- Kemudian paste kode router ke kolom pencarian.
- Kemudian akan muncul jendela. Cukup masuk dengan memasukkan kata sandi dan nama pengguna kamu. Jika kamu tidak yakin, hubungi penyedia WiFi kamu.
- Selanjutnya, setelah anda masuk ke akun kamu, lihat bilah kiri dan klik “Jaringan” dan pilih “Keamanan”.
- Selesai. Untuk menampilkan kata sandi kamu, di bagian Frasa Sandi WPA, centang kotak kecil di sebelah kanan untuk menampilkan kata sandi kamu.
Cara Mengetahui Password WiFi Di HP Dan Laptop, penjelasan diatas bisa kamu praktekkan untuk pengguna iphone juga ya. Selamat mencoba.