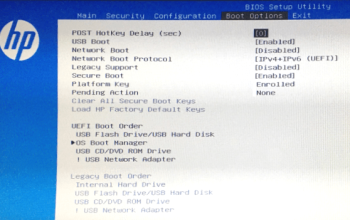Saat menggunakan laptop atau komputer, penting untuk mempertimbangkan media penyimpanan, seperti HDD (Hard Disk Drive) dan SSD (Solid State Drive), karena keduanya memainkan peran penting. Bagian yang mengelola penyimpanan data di komputer juga memiliki umur yang terbatas. Apa pun jenisnya, HDD dan SSD dapat rusak jika terus digunakan.
Pada akhirnya, baik HDD maupun SSD juga rentan terhadap kerusakan. Biasanya, ini akan menampilkan tanda-tanda kerusakan, suara yang tidak biasa, dan kesulitan saat boot. Jika tidak segera menyadarinya, kalian mungkin juga kehilangan file penting. Memverifikasi kondisi HDD dan SSD adalah salah satu tugas rutin yang harus dilakukan. Dengan cara ini, kalian juga dapat tetap waspada sebelum bagian tersebut dirugikan dengan segera mentransfer data ke berbagai media atau platform penyimpanan cloud.
Lalu, bagaimana cara memeriksanya ? Artikel ini akan memberikan kalian tips “Cara Mengecek Kesehatan HDD dan SSD untuk Mencegah Kehilangan Data di Laptop/PC”.

Berikut ini Tips Periksa Kesehatan HDD dan SSD
- Tekan tombol Start pada sistem operasi Windows.
- Masukkan “Prompt Perintah”
- Akses program Command Prompt melalui hasil pencarian
- Masukkan wmic diskdrive get model,status ke dalam jendela yang muncul.
- Tekan tombol Enter.
- Detail mengenai kondisi perangkat penyimpanan akan ditampilkan.
Mayoritas HDD dan SSD saat ini biasanya hadir dengan fungsi yang dikenal sebagai S.M.A.R.T. (Teknologi Pemantauan Diri, Analisis, dan Pelaporan). Ia berfungsi untuk memantau berbagai status perangkat penyimpanan yang terhubung. Fungsi ini memungkinkan komputer untuk menampilkan notifikasi ketika HDD atau SSD mengalami penurunan kinerja,
Pengecekan manual dapat dilakukan pada komputer atau laptop yang menjalankan Microsoft Windows 8 atau lebih tinggi dengan mengikuti langkah-langkah yang telah disediakan di atas. Baik HDD maupun SSD berfungsi dengan baik bila statusnya menunjukkan OK. Jika informasi yang ditampilkan adalah Pred Fail, Bad, Caution, atau Unknown maka hasilnya akan berbeda.
Pemanfaatan Aplikasi
Meskipun mudah, cepat dan nyaman, data dapat diakses melalui S.M.A.R.T. sistem pemeriksaan sayangnya dibatasi oleh status default sistem operasi. Jadi, terkadang memerlukan bantuan aplikasi khusus untuk mengekstraknya dengan cara yang lebih menyeluruh.
Aplikasi gratis bernama CrystalDiskInfo untuk Windows dapat digunakan dalam skenario ini. Beberapa produsen media penyimpanan juga menawarkan aplikasinya sendiri untuk memeriksa kesehatan HDD dan SSD, yang mungkin bisa menjadi alternatif lain.