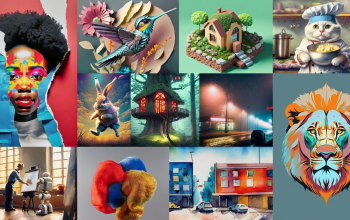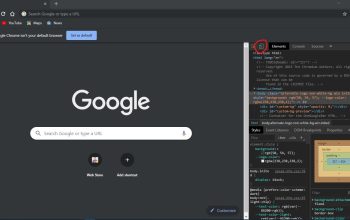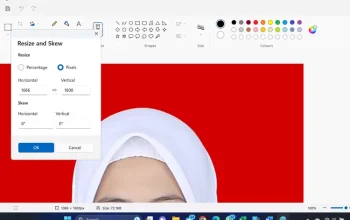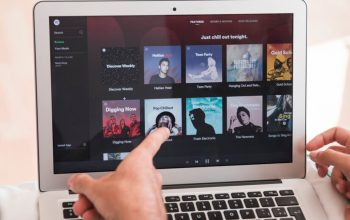Cara Menempelkan Gambar di Atas Gambar pada Microsoft Word dengan Mudah. Gambar adalah salah satu komponen yang cukup krusial pada sebuah file. Dengan menambahkan gambar yang sekiranya berhubungan dengan apa yang tengah dibuat pada Microsoft Word, akan membuat file menjadi lebih menarik, dan pastinya tidak membosankan untuk dilihat. Menambahkan gambar sudah biasa, namun, bagaiman ya, jika ingin menambahkan gambar diatas gambar, menarik… Ada caranya nggak sih?
Ada, tentu saja.untuk dapat menambahkan gambar diatas gambar secara rapi, dan pastinya enak untuk dilihat, kamu bisa menggunakan cara seperti yang akan kami paparkan berikut ini. tenang, caranya cukup sederhana kok, dan mudah untuk dipelajari pada Microsoft Word. Penasaran seperti apa caranya? yuk langsung kita simak saja uraian lengkapnya berikut ini.
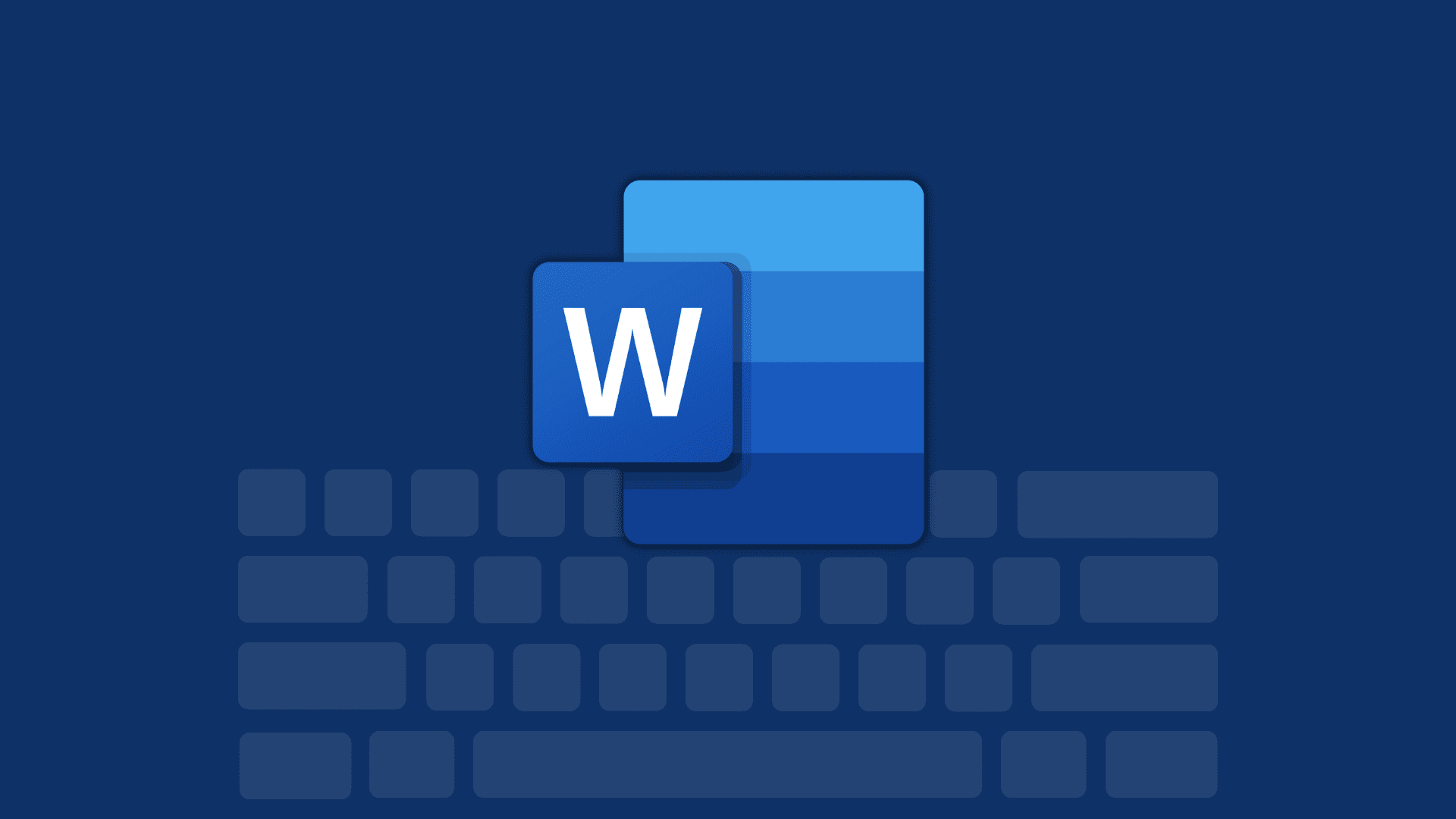
Cara menempelkan gambar diatas gambar di Word
Cara menempelkan gambar di atas gambar di Word itu cukup mudah. Pengguna sejatinya tinggal menambahkan gambar baru ke dokumen yang telah disisipi gambar, kemudian melakukan beberapa pengaturan.Setelah itu, gambar yang baru akan bisa menempel di atas gambar yang sudah ada di dokumen Word. Adapun penjelasan lengkapnya adalah sebagai berikut:
-Buka dokumen Word pada perangkatmu
– klik menu Insert
-Cari dan pilih opsi” Pictures” pada menu Insert untuk menambahkan gambar ke halaman
-Klik menu “Pictures Format” untuk proses selanjutnya
-Lalu klik opsi “Wrap Text” dan pilih “Behind Text” untuk meletakkan gambar pada bagian belakang.
-Kemudian, tambahkan gambar berikutnya ke halaman yang sama melalui opsi opsi “Pictures” di menu “Insert”.
-Setelah gambar kedua ditambahkan, klik menu “Pictures Format.
-Lalu klik opsi “Wrap Text” dan pilih “In Front of Text” agar gambar tersebut terletak di bagian depan atau di atas gambar sebelumnya.
-Pengguna bisa mengatur posisi kedua gambar yang telah ditambahkan sesuai keinginan.
-Setelah gambar saling menempel, pengguna.
Demikianlah penjelasan lengkap seputar cara menempelkan gambar di atas gambar pada Microsoft Word, semoga bermanfaat, ya!