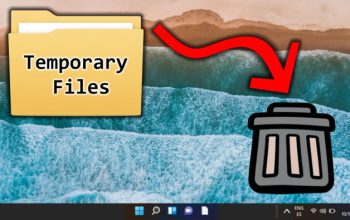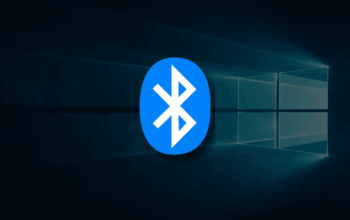Microsoft Word adalah aplikasi yang memungkinkan penggunanya menulis surat, dokumen, bahkan esai. Perhatikan bahwa Microsoft Word memiliki fitur yang disebut penggaris yang memungkinkan Anda mengukur tepi kanan dan kiri dokumen atau file yang ingin Anda tulis.
Microsoft Word mempunyai fungsi untuk membuat daftar isi secara otomatis. Keberadaan Microsoft Word bisa dikatakan sangat memudahkan penggunanya dalam membuat dokumen idamannya. Selain mengisi margin kiri dan kanan, ruler sendiri juga merupakan fitur yang berguna bagi pengguna.
Fitur ini juga berguna untuk membuat teks yang lebih rapi dan menentukan paragraf awal artikel yang ingin ditulis pengguna. Namun tidak jarang pengguna tidak melihat fitur ruler saat menggunakan Microsoft Word, dan pengguna harus mengaktifkan fitur tersebut secara manual. Untuk mengaktifkan fitur ini, Anda perlu mengikuti beberapa langkah sederhana.
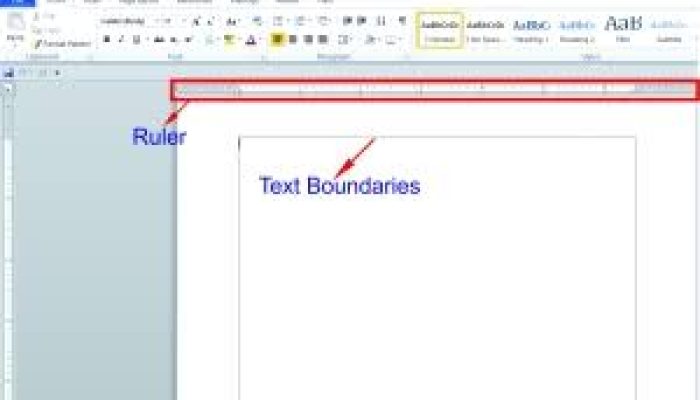
Cara Menampilkan ruler di Microsoft Word
Pelajari cara mengaktifkan atau menampilkan fitur penggaris di Word. Cara ini berlaku untuk Word versi 2007, 2010, 2013 atau versi lebih baru lainnya.
- Buka dokumen baru (dokumen kosong) atau dokumen yang disimpan di Microsoft Word.
- Klik Lihat pada pita di bagian atas layar.
- Selanjutnya, Anda akan melihat opsi untuk penggaris, garis kisi, dan panel navigasi.
- Centang opsi “Penggaris” untuk mengaktifkan fitur ini.
- Fungsi penggaris muncul di tepi atas dan kiri lembar dokumen word.
Cara Mengubah Ukuran Ruler di Word
Microsoft Word menampilkan penggaris dalam inci secara default. Untuk mengubah nilainya menjadi sentimeter (cm) atau nilai lainnya, ikuti langkah-langkah berikut:
- Buka dokumen baru (dokumen kosong) atau dokumen Microsoft Word yang disimpan.
- Pilih menu File.
- Mengklik opsi menampilkan jendela pop-up opsi Word.
- Lalu pilih Detail.
- Klik menu, gulir layar ke bawah untuk menemukan bagian Tampilan, dan atur satuan penggaris.
- Kemudian pilih “Centimeter” di bagian “Tampilkan pengukuran dalam satuan” dan tekan “OK”. Anda dapat mengonversi ke satuan lain seperti milimeter (mm), titik (pt), dan picas (pc).
- Mulai saat ini, ruler diubah menjadi satuan ukuran yang diinginkan.
Demikian cara menampilkan ruler di Word dan mengubah satuan ukurannya, caranya sangat praktis dan cepat, mudah untuk anda ikuti. Selamat mencoba, dan semoga berhasil.