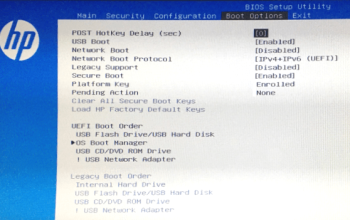Kalian bisa mengetahui performa perangkat saat menjalankan game dengan melihat FPS atau frame rate yang ditampilkan di konsol, laptop, atau komputer. FPS adalah singkatan dari frame per second, ukuran berapa banyak gambar yang ditampilkan di layar dalam satu detik untuk menunjukkan gerakan. Game akan bermain lebih lancar dengan angka FPS yang lebih tinggi. Fungsi ini hadir sebagai penyertaan standar di Steam.
Fungsi ini dirancang untuk menampilkan nilai FPS pada game yang dijalankan di komputer atau laptop, sesuai dengan namanya. Pemain dapat menilai performa PC atau laptopnya dengan menentukan nilai atau angka FPS saat menggunakannya untuk bermain game.
Frame per second (FPS) menunjukkan kapasitas perangkat dalam menampilkan gambar untuk setiap adegan yang disajikan. Biasanya, kinerjanya sangat dipengaruhi oleh CPU dan GPU dapur pemrosesan data. Artikel ini akan memberikan kalian bagaimana “Cara Menampilkan FPS di Steam pada Laptop agar Dapat Memantau kinerja”.

Untuk pengguna Steam yang membeli dan mengunduh game, sudah tersedia fitur praktis untuk menampilkan FPS selama bermain game. Kalian hanya perlu mengaktifkan pengaturannya terlebih dahulu.
Cara Membuat FPS Terlihat di Steam
- Di laptop atau PC, luncurkan aplikasi Steam.
- Jika perlu, masuk dengan akun yang relevan.
- Ketuk menu Steam di pojok kiri atas halaman setelah kalian mencapai halaman utama.
- Selanjutnya, pilih opsi Pengaturan.
- Pilih tab In Game di kotak Pengaturan Steam.
- Jika diperlukan, aktifkan opsi Steam Overlay saat dalam game.
- Lihat menu pengaturan Penghitung FPS dalam game.
- Ubah menu untuk mencerminkan pengaturan tampilan FPS pilihan kalian.
- Untuk meningkatkan visibilitas, aktifkan opsi warna kontras tinggi untuk penghitung FPS dalam game.
- Selanjutnya, keluar dari Pengaturan Steam lalu luncurkan game yang ingin kalian mainkan. Tersedia empat opsi untuk tampilan FPS selain opsi untuk menonaktifkannya. Dalam situasi ini, kalian mempunyai pilihan untuk menempatkan indikator angka di kiri atas, kanan atas, kiri bawah, atau pojok kanan bawah sesuai kebutuhan. Angka yang lebih tinggi berarti CPU dan GPU perangkat dapat membagi animasi menjadi lebih banyak gambar per adegan.
Memiliki pecahan tambahan akan meningkatkan kepadatan dan tingkat detail dalam animasi. Setiap modifikasi akan mampu dipamerkan secara efektif. Pada akhirnya, aksi karakter, sudut pandang kamera, dan efek visual game akan tampak lebih mengalir dan hidup. Oleh karena itu, FPS dapat menjadi indikator umum untuk mengetahui apakah laptop dan komputer mampu menjalankan suatu game secara efisien atau tidak. Jika angka yang ditampilkan di layar ditinggikan, ini menunjukkan bahwa perangkat mampu mengelola judul secara efektif. Ingatlah bahwa setiap game mungkin memiliki jumlah FPS yang berbeda-beda dibandingkan satu sama lain.