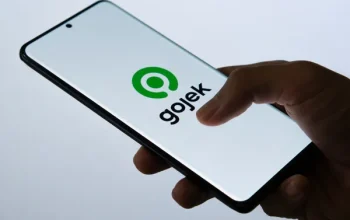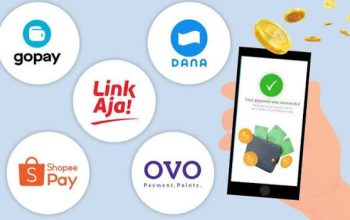Banyak orang sering merasa repot ketika harus membuat tanda tangan digital. Untungnya, dengan teknologi yang semakin canggih, sekarang kamu bisa membuat tanda tangan digital dengan mudah menggunakan aplikasi CamScanner di Android. Bagi kamu yang sering berurusan dengan dokumen digital, aplikasi ini pasti akan sangat membantu. Yuk, simak cara mudah membuat tanda tangan pakai CamScanner! “Cara Membuat Tanda Tangan dengan Mudah Pakai CamScanner di Android”
Langkah 1: Unduh dan Instal CamScanner
Langkah pertama yang harus kamu lakukan adalah mengunduh aplikasi CamScanner dari Google Play Store. Cari “CamScanner” di kolom pencarian dan instal aplikasinya. Setelah berhasil diinstal, buka aplikasi tersebut.

Langkah 2: Buat Akun atau Login
Setelah membuka aplikasi CamScanner, kamu akan diminta untuk membuat akun atau login jika sudah memiliki akun sebelumnya. Proses ini sangat mudah dan cepat, kamu bisa mendaftar menggunakan email, nomor telepon, atau akun media sosial seperti Google atau Facebook.
Langkah 3: Scan Dokumen
Untuk membuat tanda tangan digital, kamu harus memulai dengan menscan dokumen yang memerlukan tanda tanganmu. Klik ikon kamera di bagian bawah layar untuk mulai memindai. Pastikan kamu mengambil gambar dokumen dengan jelas dan dalam pencahayaan yang baik agar hasil scan lebih optimal. Setelah itu, aplikasi akan secara otomatis mendeteksi tepi dokumen dan menyesuaikan gambar.
Langkah 4: Tambahkan Tanda Tangan
Setelah dokumen berhasil discan dan disimpan, klik pada dokumen tersebut untuk membukanya. Di bagian bawah layar, kamu akan melihat beberapa opsi, salah satunya adalah ikon “Pen”. Klik ikon tersebut untuk mulai menambahkan tanda tangan.
Pada tahap ini, kamu bisa memilih untuk menggambar tanda tangan langsung menggunakan jari di layar smartphone, atau jika kamu sudah memiliki gambar tanda tangan yang tersimpan di galeri, kamu bisa mengimpornya. Jika kamu memilih untuk menggambar tanda tangan, usahakan untuk menggambar dengan hati-hati agar hasilnya rapi.
Langkah 5: Sesuaikan Tanda Tangan
Setelah kamu menambahkan tanda tangan, kamu bisa menyesuaikannya dengan mengubah ukuran, posisi, dan rotasi tanda tangan agar pas dengan dokumen. Caranya cukup mudah, cukup tarik dan lepas pada tanda tangan yang sudah kamu tambahkan. Jika dirasa sudah sesuai, klik “Selesai” atau “Simpan” untuk menyimpan perubahan.
Langkah 6: Simpan dan Bagikan Dokumen
Setelah semua langkah di atas selesai, dokumen kamu dengan tanda tangan digital sudah siap. Kamu bisa menyimpan dokumen tersebut dalam format PDF atau gambar. Untuk menyimpan, klik ikon simpan di bagian atas layar. Kamu juga bisa langsung membagikan dokumen tersebut melalui email, WhatsApp, atau aplikasi lainnya dengan mengklik ikon bagikan.