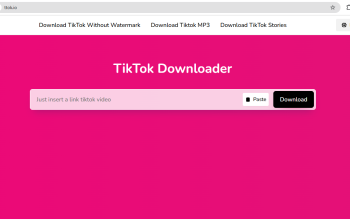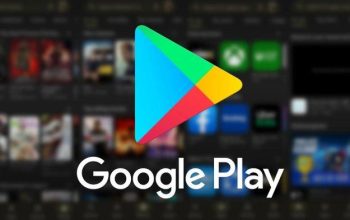Cara Membuat Keterangan Gambar untuk Tugas Makalah di Microsoft Word, Dijamin Rapi!. Dalam membuat tugas makalah yang menarik, kamu nggak boleh melupakan satu hal ini. gambar. iya, kamu dapat menyisipkan gambar lengkap dengan keterangannya ke dalam tugas makalahmu sesuai dengan isi tulisan yang kamu tulis. Dalam menyisipkan keterangan pada gambar di Microsoft word ini, memang terlihat mudah, akan tetapi kenyataannya masih banyak pengguna yang salah dalam menyisipkannya nih, seperti misalkan, memberi keterangan atau caption gambar dengan menempatkan keterangan pada baris di bawah gambar, kemudian memberi jarak dengan paragraf berikutnya.
Hmm, selain kurang praktis, cara memberi keterangan diatas, akan membuat dokumenmu menjadi kurang rapi lho nantinya. Nah, biar biar tidak terjadi, kamu bisa nih mencari tahu cara membuat keterangan gambar atau caption yang baik dan benar pada Microsoft Word melalui artikel ini, penasaran gimana caranya? untuk mengetahuinya, yuk langsung simak saja ulasannya berikut ini.
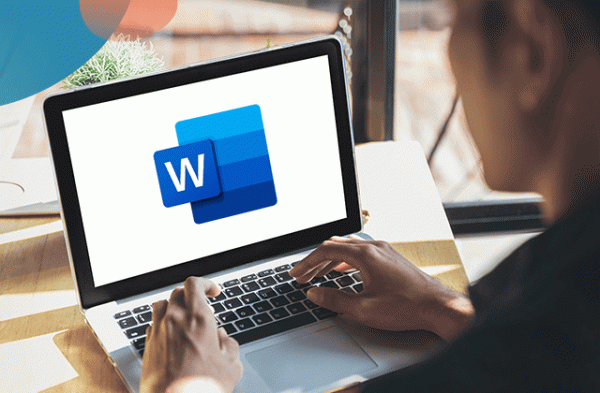
Cara Membuat Caption Gambar di Microsoft Word
Untuk membuat caption di Microsoft Word, sendiri, kamu bisa menggunakan fitur bernama Insert Caption. Adapaun langkah selengkapnya, ialah sebagai berikut:
-Buka aplikasi Microsoft Word melalui perangkat komputer atau laptop
-Selanjutnyatekan tab ‘’Insert’’ untuk memasukkan gambar yang diinginkan
-Kemudian klik kanan pada gambar yang diinginkan dan pilih opsi “Insert Caption”.
Setelah itu, akan muncul jendela label yang dapat kamu isi.
-Klik kolom “New Label” untuk menambahkan keterangan yang sesuai dengan keinginan kamu.
-Kamu juga dapat mencantumkan keterangan tambahan pada kolom caption. Caranya dengan mengetikkan kata atau kalimat yang ingin disertakan pada caption gambar.
-Setelah mengatur label dan caption sesuai keinginan Anda, pengguna dapat mengklik “Ok” pada bagian bawah jendela label tersebut.
-Untuk memberi keterangan nomor di setiap gambar klik ikon “Numbering” dan pilih “Format”.
Tentukan jenis keterangan yang diinginkan seperti angka desimal, angka romawi, atau sub-nomor
Gimana, mudah dimengerti bukan langkah-langkahnya? dengan mengaplikasikannya pada Makalahmu, dijamin akan membuat tugas Makalahmu menjadi rapi dan juga gurumu akan puas dengan hasil Makalahmu.
Nah, itulah cara membuat caption gambar yang baik dan benar pada Microsoft Word yang telah kami informasikan, semoga berguna, ya, buat kalian semua!