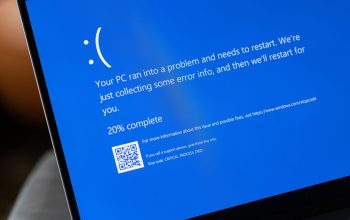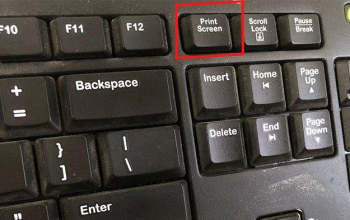Microsoft Excel adalah salah satu alat yang sangat powerful untuk mengolah data, baik itu untuk keperluan bisnis, akademik, maupun pribadi. Salah satu fitur unggulan Excel adalah kemampuannya untuk membuat grafik.
Grafik dapat membantu menyajikan data dalam bentuk visual yang lebih mudah dipahami. Berikut ini adalah langkah-langkah gampang untuk membuat grafik di Microsoft Excel. Cobain yuk! “Cara Gampang untuk Membuat Grafik di Microsoft Excel Cobain Yuk”
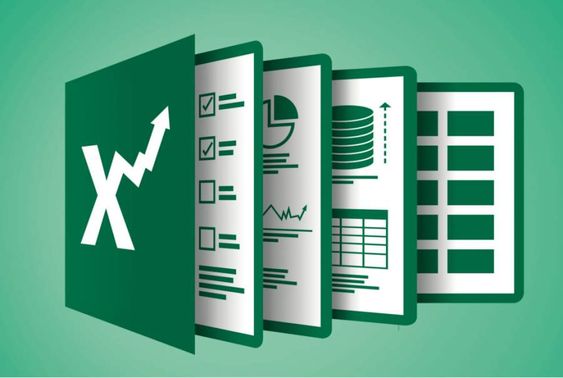
Langkah 1: Siapkan Data Kamu
Langkah pertama tentu saja adalah menyiapkan data yang ingin kamu visualisasikan. Misalkan, kamu memiliki data penjualan produk selama enam bulan. Data harus disusun dengan rapi di dalam worksheet Excel. Pastikan setiap kolom dan baris diberi label yang jelas.
Langkah 2: Pilih Data yang Akan Digunakan
Setelah data siap, langkah selanjutnya adalah memilih data tersebut. Klik dan seret kursor kamu dari sel pertama (misalnya, A1) hingga sel terakhir yang mengandung data (misalnya, B7). Pastikan semua data yang ingin kamu masukkan ke dalam grafik terpilih.
Langkah 3: Masuk ke Menu Insert dan Pilih Grafik
Dengan data yang sudah dipilih, sekarang saatnya membuat grafik. Ikuti langkah berikut:
- Pergi ke menu “Insert” di bagian atas layar.
- Di bagian “Charts”, kamu akan melihat berbagai opsi grafik yang tersedia, seperti Column, Line, Pie, Bar, Area, dan Scatter. Pilih jenis grafik yang paling sesuai dengan data Anda. Misalnya, untuk data penjualan bulanan, grafik Column atau Line sangat cocok.
Langkah 4: Sesuaikan Grafik Kamu
Setelah memilih jenis grafik, Excel akan secara otomatis membuat grafik dasar untuk kamu. Namun, agar grafik lebih menarik dan informatif, kamu bisa menyesuaikan beberapa elemennya:
- Judul Grafik: Klik pada judul grafik dan ganti dengan judul yang lebih deskriptif, seperti “Penjualan Bulanan Produk”.
- Axis Labels: Pastikan sumbu X dan Y diberi label yang jelas. kamu bisa menambahkan atau mengedit label ini melalui menu “Chart Tools”.
- Data Labels: Menambahkan label data di atas setiap bar atau titik data dapat membuat grafik lebih mudah dibaca. Caranya, klik pada elemen grafik dan pilih “Add Data Labels”.
- Warna dan Gaya: kamu dapat mengubah warna bar, garis, atau area grafik agar sesuai dengan tema atau preferensi kamu. Klik kanan pada elemen yang ingin diubah, lalu pilih “Format Data Series”.
Langkah 5: Simpan dan Bagikan Grafik
Setelah grafik selesai dibuat dan disesuaikan, jangan lupa untuk menyimpannya. kamu bisa menyimpan worksheet Excel tersebut atau mengekspor grafik sebagai gambar. Untuk mengekspor, klik kanan pada grafik dan pilih “Save as Picture”. Ini berguna jika kamu ingin menyertakan grafik dalam presentasi atau laporan.