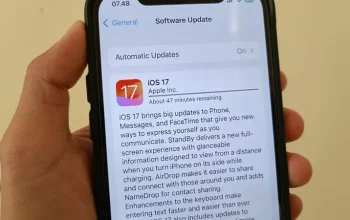Cara Format Flashdisk di Mac dengan Mudah via Disk Utility. Melakukan format flashdisk penting dilakukan, terutama kalau kamu menginginkan ruang penyimpanan yang lebih besar pada flashdiskmu. Berbeda dengan di Windows, untuk dapat melakukan format flashdisk pada perangkat MacOS memiliki caranya tersendiri nih. salah satu cara aman dan mudah dalam melakukan format flashdisk pada MacOS adalah melalui Disk Utility.
Kalau kamu pengguna MacOS, dan belum familiar mengenai proses format flashdik pada Disk Utility, tenang, akan kami bagikan tutorial cara melakukan formatnya kepadamu. Untuk cara melakukan formatnya relatif mudah kok dan pastinya aman untuk flashdisk dan juga perangkat MacOSmu. Untuk mengetahui cara formatnya, yuk ikuti pembahasannya dibawah ini.

Cara format Flashdisk di Mac melalui Disk Utility
Dalam melakukan format flashdisk melalui Disk Utility, kamu dapat melakukannya dengan mudah dngan langkah-langkah berikut ini:
-Pastikan Flashdisk yang hendak diformat telah terhubung dengan Mac
-Buka program atau aplikasi Disk Utility di Mac.
-Aplikasi Disk Utility biasanya terdapat di folder “Other” pada halaman Launchpad.
-Selanjutnya, pada aplikasi Disk Utility, pilih nama Flashdisk yang telah terhubung di Mac dan hendak di format.
-Kemudian, pada pengaturan Flashdisk atas nama tersebut, silakan klik opsi “Erase”.
– Pada opsi ini, pengguna ditawarkan dengan beberapa pilihan Flashdisk akan dihapus dan diatur kembali dengan format seperti apa.
-Pilihan format Flashdisk setidaknya terdiri dari:
Mac OS Extended (Journaled): Format yang hanya dapat digunakan atau kompatibel pada desktop Mac.
Mac OS Extended (Case Sensitive, Journaled): Format ini juga hanya dapat digunakan pada desktop Mac.
Format ini memiliki sensitivitas besar-kecil nama pada dokumen atau folder.
Format ini bisa membedakan antara folder bernama “Homework” dan “HOMEWORK”.
MS-DOS (FAT): Format universal yang kompatibel untuk menyimpan data pada dekstop Mac dan Windows. Format ini mendukung untuk penyimpanan data dengan kapasitas 32 GB atau yang lebih kecil.
ExFAT: Sama seperti di atas, ExFAT juga merupakan format universal yang kompatibel untuk menyimpan data pada dekstop Mac dan Windows. Format ini mendukung untuk penyimpanan data dengan kapasitas lebih dari 32 GB.
-Setelah memilih format yang dirasa cocok, pengguna dapat mengganti juga nama Flashdisk-nya. Untuk mulai format Flashdisk, pengguna tinggal klik opsi “Erase”.
-Tunggu beberapa saat hingga proses format Flashdisk untuk Mac selesai.
-Kini, pengguna berhasil melakukan format Flashdisk untuk Mac.
Nah, itulah langkah-langkah dalam melakukan format flashdisk di MacOS dengan menggunakan Disk Utility. Selamat mencoba dan semoga berguna, ya!