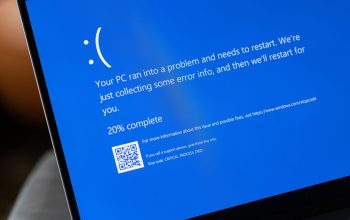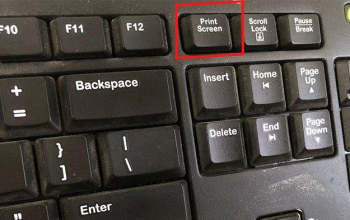Siapa yang nggak kenal Microsoft Word? Dari pelajar, karyawan kantoran, sampai penulis profesional, semuanya pernah berurusan dengan aplikasi sejuta umat ini. Tapi, seberapa sering kamu merasa frustrasi saat mencoba membuat garis di dokumen Word kamu?
Nah, Tim PonselPintar bakal ngasih tau trik-trik rahasia bikin garis di Word yang nggak cuma cepat, tapi juga keren. Yuk, kita bongkar rahasianya!
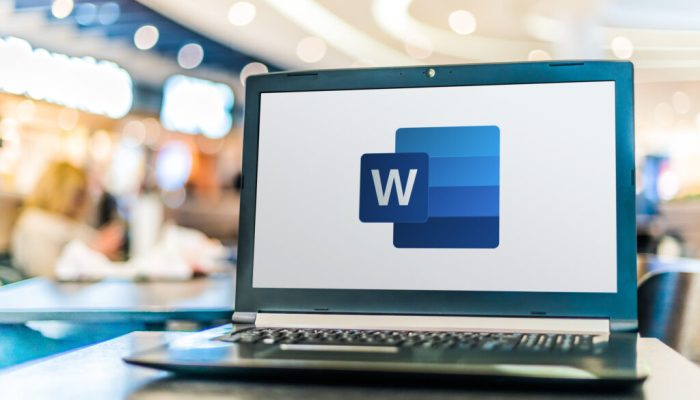
Garis Otomatis: Cepat dan Mudah
Menggunakan Tanda Hubung ( – )
Garis lurus sederhana bisa kamu buat dengan mudah pakai tanda hubung. Cukup ketik tiga tanda hubung (—) dan tekan Enter. Boom! Garis horizontal langsung muncul. Ini cara paling simpel dan cepat buat kamu yang pengen garis lurus tanpa ribet.
Menggunakan Tanda Sama dengan ( = )
Kalau kamu butuh garis dobel, coba trik ini. Ketik tiga tanda sama dengan (===) dan tekan Enter. Voila! Kamu bakal dapet garis dobel yang elegan. Trik ini sering dipakai buat memisahkan bagian-bagian penting dalam dokumen.
Menggunakan Tanda Bawah ( _ )
Untuk garis tebal yang tegas, kamu bisa pakai tanda bawah. Ketik tiga tanda bawah (_) dan tekan Enter. Garis tebal ini cocok buat memberi penekanan di bagian tertentu dokumen kamu.
Garis Custom: Kreativitas Tanpa Batas
Menggunakan Borders and Shading
Kalau kamu pengen sesuatu yang lebih dari sekadar garis sederhana, fitur Borders and Shading di Microsoft Word bisa jadi sahabat terbaikmu. Caranya gampang:
- Pilih teks atau paragraf yang mau kamu beri garis.
- Buka tab Home.
- Klik ikon Borders di grup Paragraph.
- Pilih jenis garis yang kamu mau, bisa garis atas, bawah, kiri, kanan, atau bahkan semua sisi.
Dengan cara ini, kamu bisa bikin garis sesuai selera dan kebutuhan. Kamu juga bisa atur ketebalan dan warna garis sesuai keinginan. Tim PonselPintar sering banget pakai trik ini buat mempercantik dokumen.
Menggunakan Shape Tool
Pengen garis dengan gaya lebih bebas? Coba pakai Shape Tool. Caranya:
- Buka tab Insert.
- Klik Shapes dan pilih garis (Line).
- Klik dan tarik kursor di dokumen kamu untuk menggambar garis sesuai keinginan.
Shape Tool ini fleksibel banget. Kamu bisa bikin garis miring, lengkung, atau zig-zag sesuai imajinasi kamu. Fitur ini juga sering digunakan Tim PonselPintar saat mau bikin dokumen yang lebih dinamis dan eye-catching.
Memanfaatkan Template: Solusi Praktis
Kadang, cara paling cepat dan efisien adalah dengan memanfaatkan template. Microsoft Word punya banyak template yang sudah dirancang dengan garis dan elemen grafis lainnya. Kamu tinggal pilih, edit sedikit, dan selesai.
Cara Menggunakan Template
- Buka Microsoft Word.
- Klik File > New.
- Cari template dengan kata kunci yang kamu inginkan (misalnya, “lines” atau “borders”).
- Pilih template yang sesuai dan klik Create.
Dengan cara ini, kamu nggak perlu repot-repot bikin garis dari awal. Tinggal modifikasi template yang ada sesuai kebutuhan, dan dokumen kamu bakal terlihat profesional.
Membuat garis di Microsoft Word ternyata nggak sesulit yang dibayangkan, kan? Dengan trik-trik rahasia dari Tim PonselPintar, kamu bisa bikin garis dengan cepat dan mudah, tanpa harus pusing mikirin langkah-langkah rumit. Mulai dari garis otomatis dengan tanda hubung, sama dengan, dan bawah, hingga garis custom dengan Borders and Shading atau Shape Tool, semuanya bisa kamu coba sendiri.
Jadi, tunggu apa lagi? Praktikkan trik-trik ini di dokumen Word kamu dan rasakan perbedaannya. Jangan lupa, terus pantengin artikel dari Tim PonselPintar untuk dapet tips dan trik keren lainnya. Happy editing!
Jika kamu punya pertanyaan atau trik lain yang pengen dibagi, jangan ragu buat komentar di bawah. Tim PonselPintar selalu siap bantu kamu!
Semoga bermnafaat.