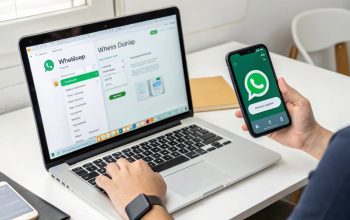Mungkin kita pernah mengalami situasi di mana kita lupa kata sandi WiFi, dan hal itu bisa sangat menyebalkan, terutama ketika kita membutuhkan koneksi internet dengan segera.
Tapi jangan khawatir, ada beberapa cara jitu yang dapat kita lakukan untuk melihat kata sandi WiFi di laptop kita. Mari kita kupas satu per satu langkah-langkahnya!
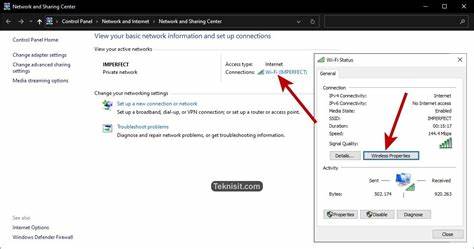
Cara Ampuh Mengetahui Password Wifi di Laptop
1. Melihat Kata Sandi WiFi pada Windows
Jika kita menggunakan sistem operasi Windows di laptop kita, ada beberapa cara untuk melihat kata sandi WiFi dengan mudah:
Melalui Network and Sharing Center:
- Pastikan laptop kita sudah terhubung ke jaringan WiFi yang ingin kita cek kata sandinya.
- Klik kanan pada ikon WiFi di sistem tray dan pilih “Open Network and Sharing Center”.
- Pilih “Change Adapter Settings” di menu sebelah kiri.
- Klik kanan pada ikon WiFi dan pilih “Status”.
- Di jendela baru yang muncul, klik “Wireless Properties” dan pilih tab “Security”.
- Centang kotak “Show Characters” di bawah kolom “Network Security Key” untuk melihat kata sandinya.
Menggunakan Command Prompt (CMD):
- Buka menu Start dan cari aplikasi Run atau tekan tombol Windows+R.
- Ketik “CMD” dan tekan Enter untuk membuka Command Prompt.
- Ketik perintah “netsh wlan show profiles” untuk melihat semua jaringan WiFi yang pernah terhubung.
- Pilih jaringan WiFi yang ingin kita cek kata sandinya, lalu ketik “netsh wlan show profile “Nama WiFi” key=clear” dan tekan Enter.
- Di bawah bagian “Security settings”, kita akan melihat kata sandi WiFi pada bagian “Key Content”.
2. Melihat Kata Sandi WiFi pada Sistem Operasi OS di Mac
Bagi pengguna MacBook atau Mac dengan sistem operasi OS, kita dapat dengan mudah melihat kata sandi WiFi melalui langkah-langkah berikut:
Melalui Keychain Access:
- Buka Finder dan klik “Go”, lalu pilih “Utilities”.
- Buka aplikasi Keychain Access.
- Cari nama jaringan WiFi yang ingin kita cek kata sandinya.
- Klik dua kali pada nama jaringan WiFi tersebut, lalu centang kotak “Show Password”.
- Masukkan kata sandi Mac kita dan klik “Allow” untuk melihat kata sandi WiFi.
3. Melihat Kata Sandi WiFi pada Router
Jika kita masih menggunakan kata sandi default yang disetel pada router WiFi, kita bisa melihatnya dengan mudah di bagian belakang atau bawah router. Di sana biasanya terdapat stiker yang memuat informasi tentang SSID dan kata sandi WiFi. Jika stiker tersebut tidak ada atau telah hilang, kita juga bisa mencari informasi tersebut di dalam boks router yang kita terima saat pertama kali membelinya.
4. Melihat Kata Sandi WiFi pada Laman Administrasi
Bagi pengguna layanan internet tertentu, seperti Indihome, kita juga bisa melihat kata sandi WiFi melalui laman administrasi. Langkah-langkahnya biasanya melibatkan login ke alamat IP router (biasanya 192.168.1.1 atau 192.168.1.254), memilih menu “Interface Setup” dan kemudian “Wireless”, di mana kita akan menemukan kata sandi WiFi.
5. Reset Router
Jika kita sudah mencoba semua cara di atas dan masih tidak bisa melihat kata sandi WiFi, maka opsi terakhir yang bisa kita lakukan adalah mereset router. Namun, perlu diingat bahwa dengan mereset router, semua perangkat yang terhubung akan terputus. Kita juga perlu memikirkan kembali sebelum melakukan langkah ini.
Tidak perlu khawatir lagi jika kita lupa kata sandi WiFi. Dengan langkah-langkah jitu di atas, kita bisa dengan mudah melihat kata sandi WiFi di laptop kita, baik itu menggunakan sistem operasi Windows atau OS di Mac.
Semoga bermanfaat.