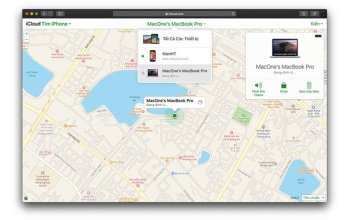Kamu harus tahu cara screenshot atau tangkapan layar di laptop untuk menyimpan gambar di layar untuk disimpan, gunakan dalam laporan, atau bagikan ke teman. Ada banyak cara untuk melakukan screenshot, atau SS, di laptop berbasis Windows OS. Orang-orang yang belum tahu bagaimana membuat screenshot di laptop dapat menemukan instruksi di artikel ini.
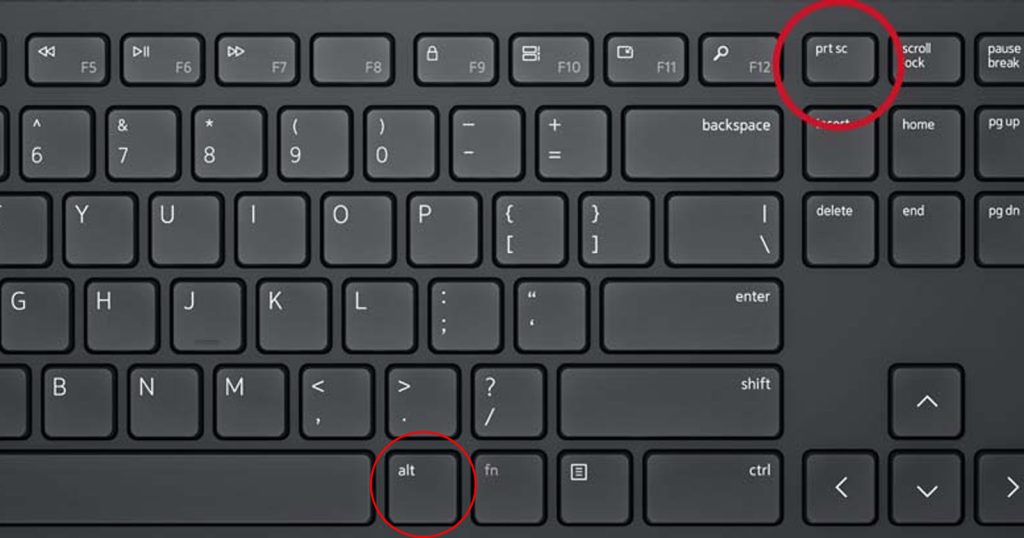
- Tombol PrtSc
Cara paling mudah untuk mengambil screenshot di laptop adalah dengan menekan tombol PrtSc. Ini akan menangkap layar dan menyimpan hasilnya langsung ke clipboard. Untuk aplikasi yang mendukung metode penulisan, seperti Microsoft Office, tekan tombol Ctrl dan V setelah menekan tombol PrtSc. Aplikasi pihak ketiga seperti LightShot sering menggunakan tombol PrtSc sebagai shortcut default untuk screenshot.
- Tombol Alt + PrtSc
Kamu juga dapat mengambil screenshot Windows aktif dengan menekan shortcut Alt dan PrtSc secara bersamaan. Ini akan memungkinkan kamu menangkap layar dan menyimpannya langsung ke clipboard. Setelah kamu mengambilnya dan memasukkannya ke clipboard, kamu dapat memasukkan hasilnya ke dalam aplikasi editing atau MS Words.
- Tombol Windows + H
Pengguna laptop ASUS mungkin sudah familiar dengan cara melakukan screenshot di laptop ini. Menekan tombol Windows bersamaan dengan tombol H adalah metode alternatif untuk menangkap layar laptop ASUS. Saat kamu menekan kombinasi tombol ini, kamu akan melihat Toolbar Windows Share, yang dapat kamu gunakan untuk membagikannya secara instan di media sosial dan untuk aplikasi Microsoft Note, yang sudah tersedia saat kamu membelinya.
- Windows + G
Untuk mengambil screenshot dari layar laptop kamu, tekan tombol Windows dan G secara bersamaan untuk membuka fitur Game Bar. Setelah menekannya, kamu akan dihadapkan pada semacam control panel tetapi dengan fitur khusus untuk membantu aktivitas gaming kamu. Game Bar memiliki informasi seperti informasi audio dan performa laptop untuk melihat apakah laptopmu cukup kuat untuk menjalankan game tertentu. Selain berfungsi untuk membuat screenshot layar laptop, ini juga memungkinkan kamu melihat apakah laptopmu cukup kuat untuk menjalankan game tertentu. Kamu dapat dengan mudah menangkap layarnya dan menyimpannya langsung ke folder tertentu. Kamu juga dapat mengedit gambar hasil tangkapan dengan fitur yang tersedia.
- Aplikasi Snipping Tools
Saat kamu menginstal Windows OS, aplikasi Snipping Tool pasti tersedia. Mengambil gambar dengan alat ini sangat mudah dan memiliki banyak format yang dapat disesuaikan. Kamu dapat menangkap sebagian layar (dalam bentuk persegi atau bebas), seluruh layar, atau hanya windows yang aktif. Untuk melakukan screenshot menggunakan alat Snipping, kamu dapat menggunakan aplikasinya langsung atau menggunakan tombol pendek Windows + Shift + S. Setelah kamu mencobanya, gambar yang kamu ambil tidak langsung tersimpan ke dalam folder penyimpanan, tetapi hanya terekam dalam clipboard. Setelah melakukan SS, klik papan informasi di sebelah kanan bawah untuk menyimpan gambar hasil screenshotnya. Ini akan membawa kamu ke aplikasi Snipping Tools langsung, di mana kamu dapat mengedit dan menyimpan file.
Itulah beberapa cara melakukan screenshot pada laptop. Simple, praktis dan sangat sederhana. Memudahkan kamu dalam kebingungan mencari cara bagaimana menscreenshoot di laptop. Semoga bermanfaat.