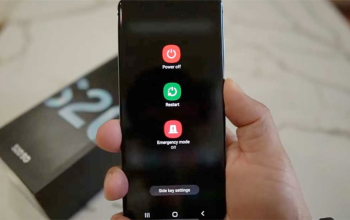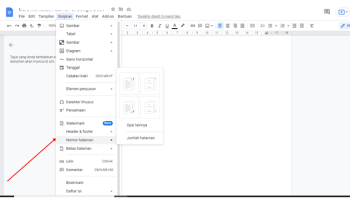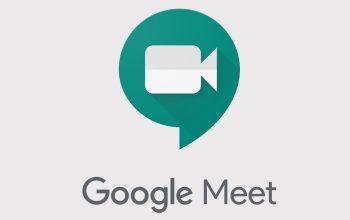Berguna Banget! Begini Lho Cara Mudah Membuat Background di Word. Ada berbagai cara yang bisa dilakukan pengguna untuk membuat file di Microsoft Word terlihat menarik dan beda dari biasanya. Salah satu caranya adalah dengan membuat backgroud Word. Membuat background pada Word ini memiliki kegunaannya tersendiri nih, salah satunya adalah menjamin hak cipta. Untuk membuat background di Word ini, pengguna dapat menambahkannya dengan beragam elemen yang yang diinginkan, mulai dari gambar, tekstur, hingga warna.
Biar tatacara membuat background ini lebih terang dan jelas, dalam artikel ini akan kami informasikan langkah-langkah membuatnya kepada kalian semua. Tenang, cara membuatnya sangat mudah diikuti kok dan kamu pasti juga bisa mengaplikasikannya nanti saat tengah membuat file yang mensyaratkan adanya background didalamnya. Penasaran ingin tahu lebih lanjut? Yuk langsung simak saja uraiannya dibawah ini.
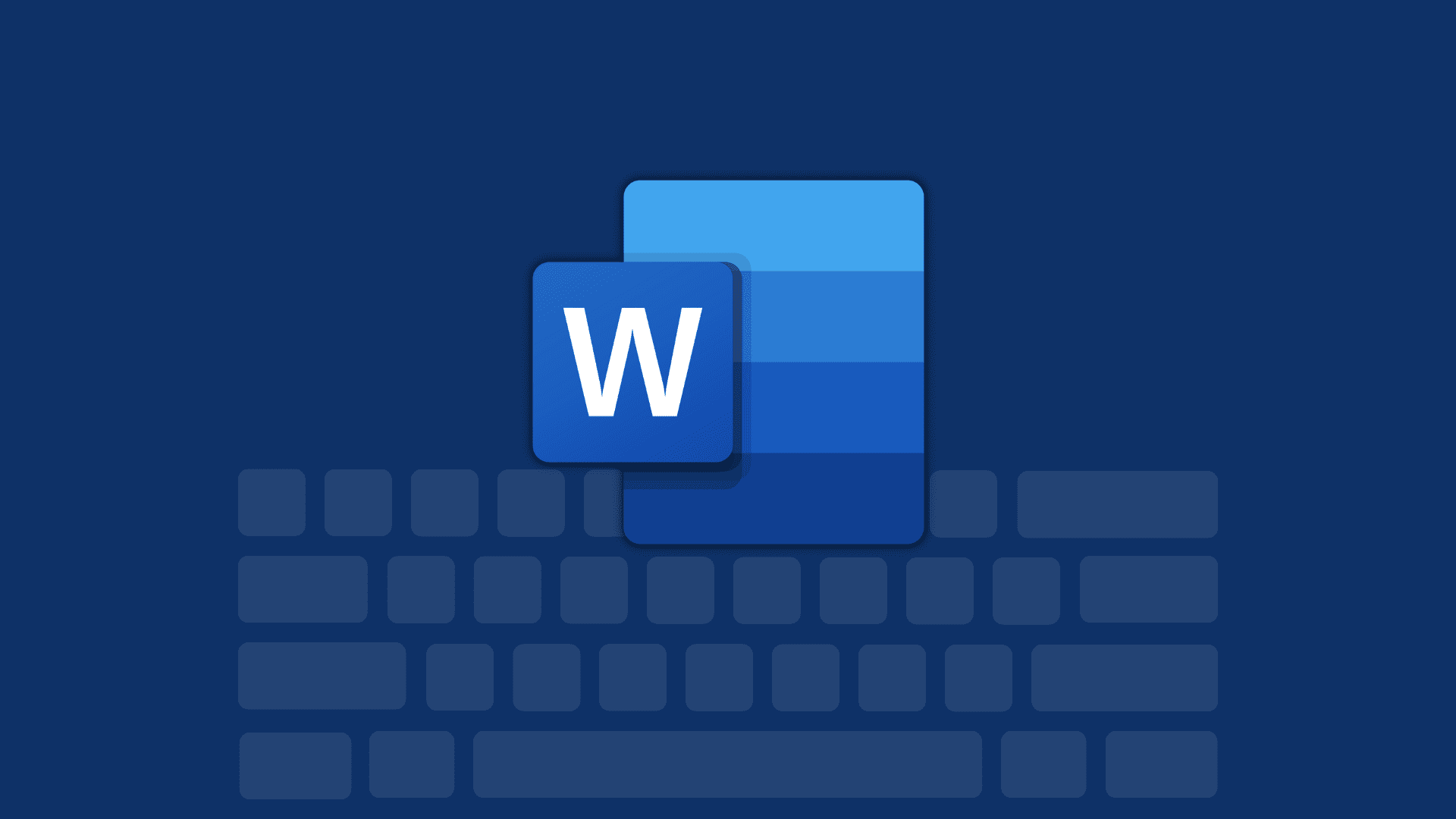
1. Cara membuat background di Word
Untuk membuat background yang indah dan menarik pada Word, kamu dapat melakukannya melalui langkah-langkah berikut ini:.
- Buka dokumen pada Microsoft Word untuk membuat background
- Ketuk tab ‘Design’ lalu pilih ‘Page Color’
- Pilih warna yang ingin digunakan pada ‘Theme Colors’ atau ‘Standard Colors’
- Bila tidak ada warna yang diinginkan, pilih ‘More Colors’, lalu tentukan warna dari kotak warna
- Gunakan opsi gradien, tekstur, pola, atau gambar untuk membuat background yang lebih rinci. Sesuaikan tampilannya dengan seleramu
- Pilih ‘OK’ untuk menerapkan pengeditan.
2. Cara membuat background di Word 2010
Nah, kalau kebetulan Microsoft Word pada laptopmu adalah Microsoft Word 2010, kamu bisa membuat background Word dengan langkah-langkah sebagai berikut:
- Klik tab ‘Page Layout’, ketuk panah di bagian bawah ‘Page Color’, dan pilih ‘Fill Effects’
- Ketuk tab “Picture” pada kotak dialog ‘Fill Effects’.
- Pilih klik ‘Select Picture’ untuk memilih gambar dari komputer
- Pilih ‘Insert’ untuk membuat background
- Terakhir klik ‘OK’ untuk menyelesaikan pengeditan.
3. Cara membuat background watermark di Word
Kalau kamu tertarik ingin mencoba membuat background watermak di Word, bisa banget nih buat kamu cobain. Nah, kalau kamu belum tahu, watermark pada Word ini berguna untuk menandai kepemilikan dokumen nih. Adapun tatacara membuatnya adalah sebagai berikut:
- Ketuk tab ‘Design’
- Pada bagian ‘Page Background’ dan pilih ‘Watermark’
- Sisipkan gambar watermark yang ingin digunakan
- Semua dokumen akan menampilkan gambar watermark di balik teks.
Gimana langkah-langkahnya cukup mudah diikuti bukan? Nah, selamat mencoba dan semoga berguna, ya!