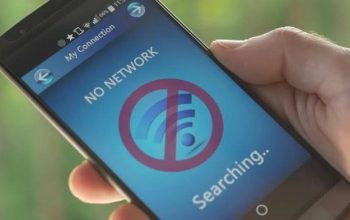Begini Cara Membuat Tanda Tangan di Gmail yang Dikirim Agar Terlihat Professional. Membuat tanda tangan dengan menggunakan media digital, kini banyak disukai oleh para pengguna, karena dirasa jauh lebih cepat dan praktis untuk dilakukan, dibanding dengan tanda tangan manual atau dengan alat tulis. Untuk membuat tanda tangan digital sendiri, caranya cukup beragam, yang paling populer mungkin dengan menggunakan pemindaian kode QR.
Gmail sebagai salah satu layanan surat menyurat elektronik juga tak bisa lepas dari adanya pembuatan tanda tangan digital. Pembubuhan tanda tangan di Gmail ini biasanya dilakukan untuk keperluan yang bersifat professional, seperti misalkan melamar pekerjaan. Untuk kalian yang masih belum tahu cara membuat tanda tangan digital di Gmail, yuk simak artikel ini untuk mengetahui panduannya.
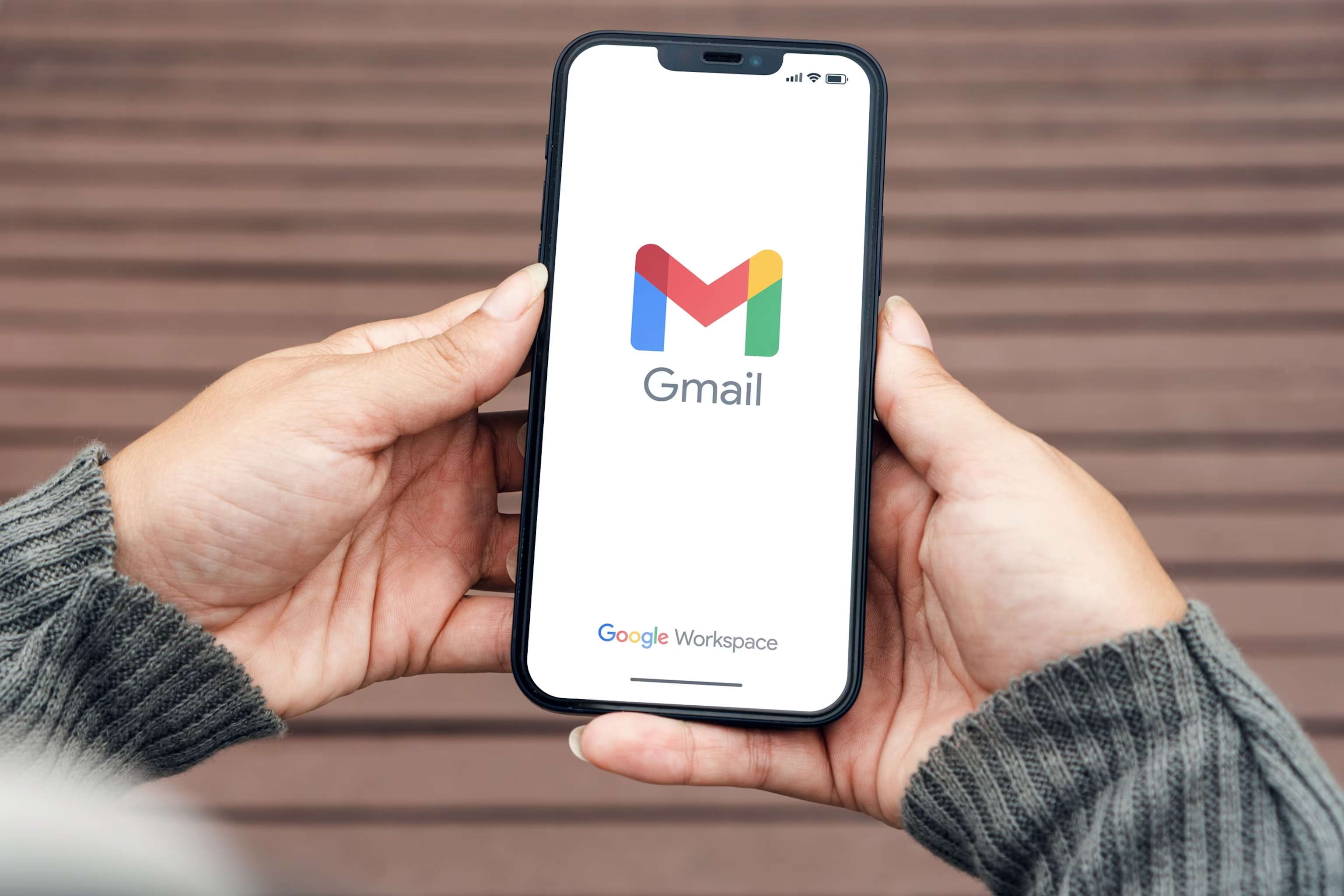
Membuat Tanda Tangan Digital di Gmail
Di Gmail, terdapat fitur signature yang dapat digunakan pengguna untuk membubuhkan tanda tangan pada surat atau email yang hendak dikirim. Untuk langkah-langkah pembuatan tanda tangan di Gmail dengan menggunakan fitur signature ini ialah sebagai berikut:
- Buka akun Gmail melalui perangkat yang kamu miliki.
- Kamu dapat mengunjungi situsnya di browser ataupun mengkasesnya via aplikasi
- Setelah Gmail terbuka, cari dan klik menu “Setting” atau pengaturan yang memiliki ikon roda gerigi pada bagian pojok kanan atas
- Selanjutnya cari dan klik “See All Settings” pada menu yang tersedia.
- Lihat Semua Pengaturan dan gulir ke bawah dan Cari menu “Signature”
- Pada menu” Signature” tersebut yang klik “Create New” untuk membuat tanda tangan
- Kamu dapat menulis judul tanda tangan kamu sesuai kebutuhan.
- Lalu kemudian tulis tanda tangan yang ingin disertakan saat berkirim e-mail yang terdiri dari nama lengkap, institusi, pekerjaan, hingga kontak pengguna.
- Kamu juga dapat menyesuaikan ukuran dan jenis font tanda tangan yang diinginkan.
- Klik menu “Insert Image” atau ikon “link” jika ingin menambahkan logo institusi atau perusahaan.
- Pada bagian signature defaults ubah ke judul tanda tangan yang telah dibuat.
- Gulir ke bawah dan pilih “Save Changes” untuk menyimpan tanda tangan yang dibuat.
- Selesai. Kini kamu tanganmu dapat disimpan dan dapat digunakan di setiap email yang dikirimkan.
Dengan panduan diatas, kini kamu dapat membuat dan membubuhkan tanda tanganmu dengan mudah pada setiap email yang kamu kirimkan di Gmail. Semoga berguna, ya!