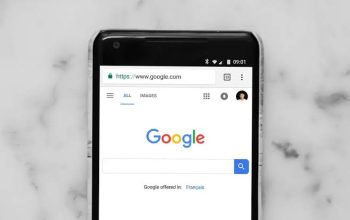Gunakan 4 Cara Ini untuk Menghapus Baris Kosong di Excel dengan Mudah.Tak jarang pada Microsoft Excel ditemukan baris kosong yang tidak mempunyai data didalamnya. Meskipun tampak biasa saja, namun tak jarang baris kosong dapat mengganggu proses pengolahan data didalamnya. nggak hanya itu, baris kosong ini juga dapat membuat rumus serta fungsi yang dimasukkan didalamnya menjadi kurang optimal saat digunkan.
Untuk mengatasi baris kosong ini, pengguna dapat melakukan penghapusan terhadapnya. Untuk menghapusnya sendiri dapat dilakukan dengan beragam cara. Untuk cara penghapusannya serta langkah-langkahnya, pengguna dapat melihatnya pada artikel dibawah ini.
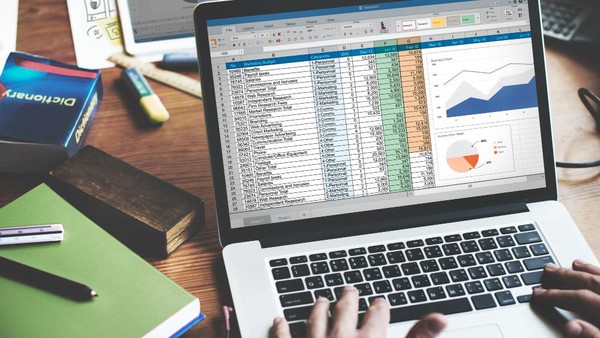
Cara menghapus baris kosong di Excel
Sebelum melakukan penghapusan baris kosong di Excel, pengguna dapat melakukan pencarian terlebih dahulu pada sel kosong, kemudian menghitung jumlahnya dengan menggunakan fitur COUNTA. Dengan melakukan hal ini, pengguna dapat memastikan jika tidak ada data yang terhapus secara sengaja.
Nah, setelah melakukan pencarian terhadap sel yang kosong, barulah pengguna dapat melakukan penghapusan terhadap baris yang kosong di Excel dengan beberapa pilihan cara dibawah ini.
Menghapus Baris Kosong Excel secara Manual
Cara menghapus baris kosong di Excel yang pertama ialah dengan cara manual. Adapun cara menghapusnya secara manual ialah sebagai berikut:
- Pilih baris kosong yang ingin dihapus dengan mengklik nomor baris di sisi kiri lembar kerja.
- Klik kanan pada baris yang terpilih.
- Pilih opsi ‘Delete’ untuk menghapus baris tersebut.
Opsi penghapusan secara manual ini cocok diterapkan pada baris kosong yang tidak terlalu banyak.
Menghapus Baris Kosong Excel dengan Fitur Find & Select
Opsi kedua ialah menghapus baris kosong melalui fitur Find & Select. Adapun cara menggunakan fitur ini ialah sebagai berikut:
- Buka tab Home dan pilih ‘Find & Select’.
- Pilih ‘Go to Special’.
- Dalam kotak dialog yang muncul, pilih ‘Blanks’, lalu klik OK.
- Dengan baris kosong yang terpilih, pilih ‘Delete’ dari grup Cells, dan pilih ‘Delete Sheet Rows’.
Menghapus Baris Kosong Excel dengan Fitur Go To Special
Fitur lain yang juga dapat digunakan untuk menghapus baris kosong di Excel ialah fitur Go To Special. Adapun cara menghapusnya ialah sebagai berikut:
- Gunakan pintasan keyboard ‘Ctrl + A’ untuk memilih seluruh worksheet.
- Buka tab Home, dan pilih ‘Find & Select’, lalu pilih ‘Go to Special’.
- Pilih ‘Blanks’, kemudian tekan OK.
- Klik kanan pada salah satu baris yang terpilih dan pilih ‘Delete’.
Menghapus Baris Kosong Excel dengan Fitur Filter
Untuk menghapus baris kosong melalui fitur filter, pengguna perlu menyiapkan kolom yang akan difilter. Dengan menerapkan filter ini, pengguna dapat memastikan hanya baris kosong yang akan terhapus. Adapun langkah-langkah menerapkan filter untuk menghapus baris kosong ialah sebagai berikut:
- Pilih seluruh data yang ingin difilter.
- Masuk ke tab Data dan pilih ‘Filter’.
- Pada kolom yang ingin difilter, klik ikon filter dan pilih untuk menunjukkan sel yang kosong.
- Pilih seluruh baris yang kosong yang telah difilter.
- Klik kanan dan pilih opsi ‘Delete Row’.
- Hapus filter dengan memilih ‘Clear Filter’ dari tab Data.
Agar proses penghapusan baris kosong dapat maksimal, jangan lupa untuk memeriksa kembali area yang dipilih sebelum menekan tombol hapus. Nah, selamat mencoba dan semoga berguna, ya!