Cara Mudah dan Praktis Merekam Rapat di Google Meet Lewat HP. Merekam pertemuan di Google Meet dibutuhkan saat pengguna ingin mengabadikan jalannya rapat didalamnya. Proses perekaman ini dapat dicoba jika kamu kebetulan mendapat tugas sebagai notulen rapat, dan ingin memperoleh poin-point penting dalam rapat melalui video.
Untuk melakukan proses perekaman rapat di Google Meet sendiri caranya cukup mudah. Kamu dapat merekamnya hanya dengan menggunakan HP saja. Untuk panduan lengkap terkait cara melakukan record atau perekaman di Google Meet, yuk simak pembahasannya berikut ini.
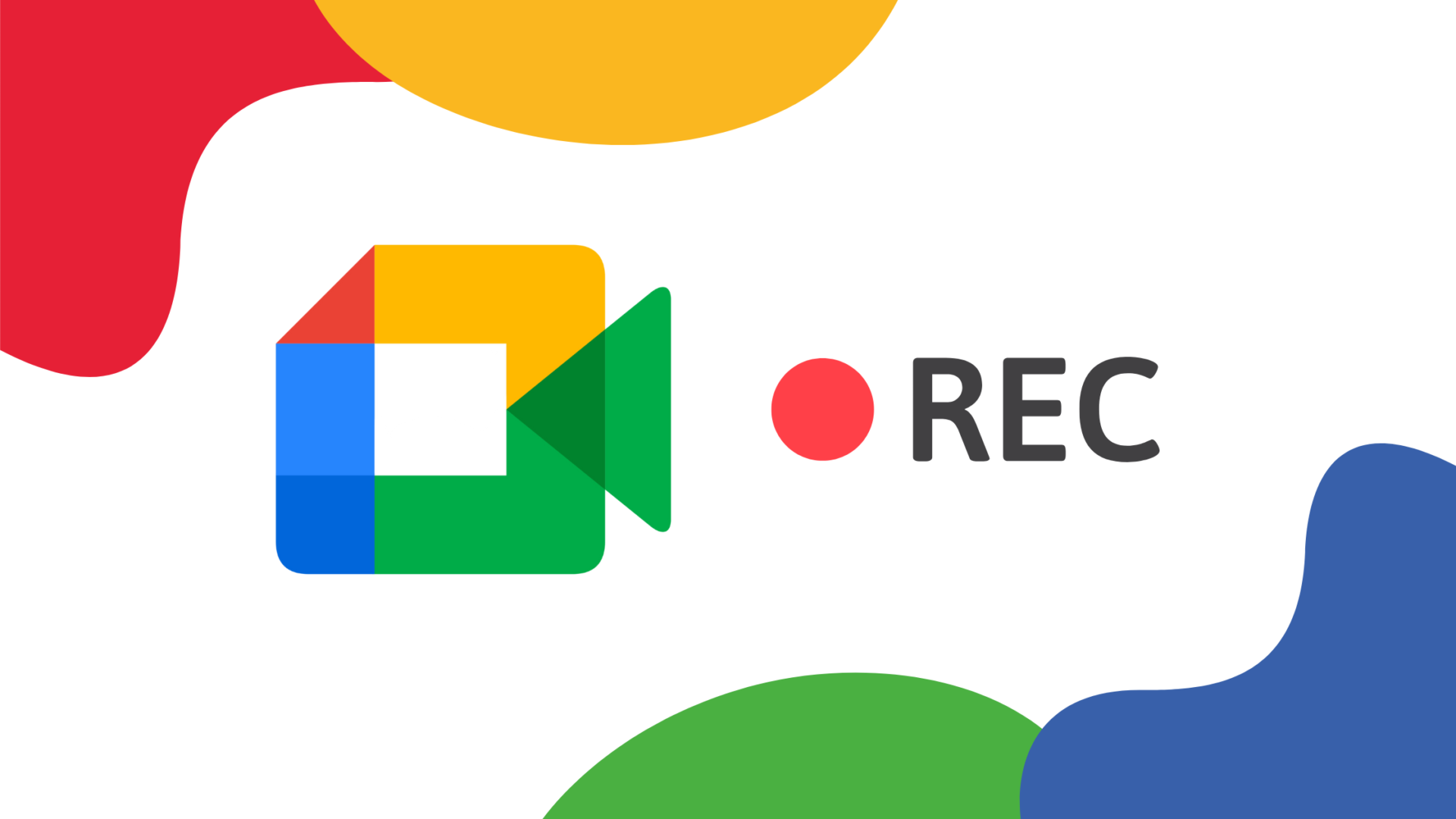
Cara rekam rapat Google Meet dengan Mudah
Bukan hanya berbentuk video maupun audio, hasil perekaman di Google Meet juga berbentuk chat lho. Jadi, buat kalian, yang merasa suara audio saat rapat kurang jernih, sehingga menyulitkan kalian untuk menyelami percakapan didlamnya, maka kalian dapat memanfaatkan chat tersebut.
Proses perekaman di Google Meet ini hanya dapat dilakukan oleh host atau penyelenggara rapat . jadi, untuk menggunakan fitur perekaman ini, pastikan kamu jadi hostnya, ya. Penjelasan lengkap terkait cara merekam rapat di Google Meet dapat dilakukan dilihat dari uraian dibawah ini.
1. Cara rekam Google Meet di Android
Google Meet dibuat oleh Google khusus bagi para pengguna Android. Diadalamnya telah tersedia berbagai macam fitur, salah satunya adalah fitur perekaman rapat. Untuk melakukan proses perekaman rapat di Google Meet sendiri, dapat dilakukan dengan langkah-langkah sebagai berikut:
- Buka aplikasi Google Meet yang sudah terinstal di ponsel.
- Bergabung di rapat dan pastikan kam adalah host rapat.
- Ketuk ikon titik tiga di bagian bawah layar rapat.
- Ketuk “Record Meeting”, nantinya akan muncul jendela Recording.
- Pilih “Start Recording” dan ketuk “Start” untuk mulai rekaman.
- Setelah itu, notifikasi mengakses permintaan merekam dari host akan muncul.
- Ketuk “Accept” dan rekaman akan dimulai.
Jika kamu ingin menyelesaikan proses perekaman, maka kamu bisa klik pada tombol “Stop Recording” yang terdapat pada ikon titik tiga seperti pada awal hendak merekam.
2. Cara rekam Google Meet di iOS
Sementara itu, jika kamu menggunakan perangkat iOS dan ingin melakukan perekaman rapat didalamnya, maka kamu dapat melakukannya dengan cara khusus, yakni sebagai berikut: merekam rapat di Google Meet dilakukan dengan metode sedikit berbeda. Berikut langkah-langkahnya:
- Buka aplikasi Google Meet yang diinstal di iPhone
- Masuk kedalam akun Google Meet dan bergabunglah ke rapat yang ingin direkam.
- Gunakan fitur perekaman layar yang tersedia di iPhone untuk merekam.
- Untuk mengaktifkan perekaman layar, geser ke bawah dari sudut kanan atas layar (atau dari bagian bawah layar pada model lama) untuk membuka Pusat Kontrol.
- Selanjutnya, ketuk tombol perekaman layar dan tunggu hitungan mundur tiga detik.
- Jika rapat telah selesai, hentikan perekaman layar dengan membuka kembali Pusat Kontrol dan menekan tombol merah didalamnya.
- Setelah menekan tombol tersebut, perekaman akan berhenti, dan video hasil rekaman akan tersimpan di album Foto di perangkat iPhone.
- Selesai, kini video perekaman tersebut dapat diakses kapan saja setelah sesi pertemuan
Gimana, cukup mudah bukan untuk melakukan perekaman di Google Meet? Jika nanti kamu butuh untuk merekam rapat di Google Meet, silakan gunakan panduan diatas untuk merekamnya, ya!







