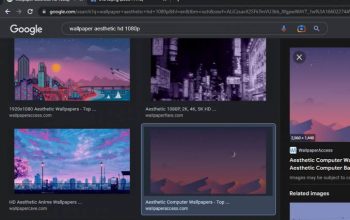3 Cara Mudah Membuat Nomor Otomatis di Excel. Jika kamu baru mulai belajar Microsoft Excel dan kemudian ingin membuat nomor didalamnya, pasti kamu akan memasukkannya secara manual alias satu per satu. Memasukkan nomor secara manual ini, selain memakan banyak waktu, juga akan menghabiskan energimu, oleh karena itu, penting untuk kamu mengetahui cara cepat nan praktis dalam memasukkannya.
Untuk dapat membuat nomor secara otomatis di Excel, kamu dapat menggunakan beragam cara mulai dari teknik drag, menggunakan fungsi row, dan juga menggunakan fill series. Untuk panduan lengkap dari cara membuat nomor otomatis di Excel ini, kamu dapat melihatnya pada artikel berikut ini.
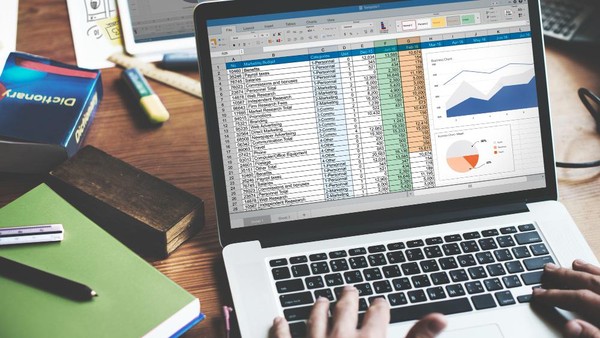
Cara membuat nomor otomatis di Excel
Jika kamu saat ini telah beralih ke Microsoft 365, maka kamu akan menemukan tombol penomoran otomatis didalamnya. Sementara itu, jika kamu saat ini ternyata belum menggunakan Microsoft 365, maka kamu perlu bersabar nih, karena tombol tersebut tidak tersedia pada Excel versi lawas.
Walaupun begitu, proses pembuatan nomor otomatis tetap bisa dilakukan pada Excel versi lawas dengan cara-cara dibawah ini:
1. Teknik drag
Teknik Drag bisa dibilang merupakan proses penomoran dengan cara semi otomatis. Untuk menggunakan teknik drag dalam membuat nomor otomatis, kamu sebagai pengguna dapat pola serinya terlebih dahulu dengan cara sebagai berikut:
1.Letakkan kursor di sel yang ingin dinomori
2.Ketikkan angka 1, 2, 3, 4 secara berurutan pada sel di bawah atau sampingnya
3.Klik dan sorot nomor 1—4 tersebut, lalu posisikan kursor di pojok kanan sel terakhir hingga membentuk ikon +
4.Klik dan tahan, lalu tarik ke bawah atau samping sesuai penomoran yang dikehendaki
5.Lepas klik pada sel dan urutan nomor akan otomatis terbuat.
2. Fungsi Row
Cara kedua untuk membuat penomoran otomatis ialah dengan menggunakan fungsi row. fungsi ini sendiri dapat mengembalikan angka dari baris yang ingin dijadikan acuan. Contohnya saja, =ROW(A1) akan menghasilkan angka 1. Adapun langkah-langkah pembuatan nomor otomatis dengan fungsi row adalah sebagai berikut:
1.Buka dokumen Microsoft Excel yang ingin diberikan penomoran
2.Letakkan kursor di sel paling awal sesuai keinginan
3.Ketik =ROW(A1) yang otomatis akan menghasilkan angka 1
4.Posisikan kursor di pojok kanan bawah sel dengan rumus tersebut
5.Klik dan tahan, lalu seret ke bawah atau samping untuk membuat penomoran otomatis. Urutan nomor akan otomatis dibuat sesuai dengan row yang dijadikan acuan.
3. Fill series
Selain teknik drag dan fungsi row, kamu juga dapat menggunakan fitur fill series dalam membuat nomor otomatis di Excel, gini nih caranya:
1.Buka dokumen Microsoft Excel
2.Posisikan kursor di sel yang dikehendaki
3.Ketikkan angka pertama, misal 1
4.Pilih opsi ‘Fill’
5.Pilih opsi ‘Series’
6.Pada bagian ‘Step value’, ketikkan angka pertama seperti 1
7.Sementara itu, pada bagian ‘Stop value’, ketik angka terakhir urutan nomor yang dikehendaki
8.Pilih ‘Rows’ untuk penomoran mendatar atau ‘Columns’ untuk penomoran menurun
9.Klik ‘OK’ dan penomoran otomatis terbentuk.
Mengetahui cara membuat nomor otomatis di Excel, akan menghemat tenaga dan waktumu, kerjaan jadi cepat beres, deh, benar nggak?