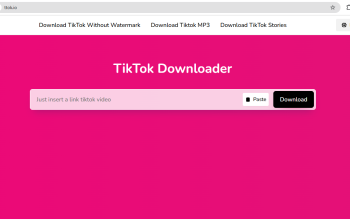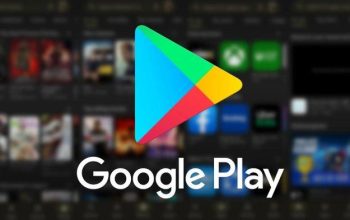Cara Mudah Membuat Barcode di Microsoft Excel untuk Bisnismu. Di era digital seperti sekarang, barcode atau kode bar menjadi elemen penting yang memudahkan berbagai aspek pengelolaan bisnis. Dari inventaris hingga penjualan, barcode membantu meningkatkan efisiensi dan akurasi data.
Sayangnya, banyak yang belum tahu bahwa kamu bisa membuat barcode dengan mudah, bahkan menggunakan aplikasi sederhana seperti Microsoft Excel. Penasaran bagaimana caranya? Simak langkah-langkahnya berikut ini!
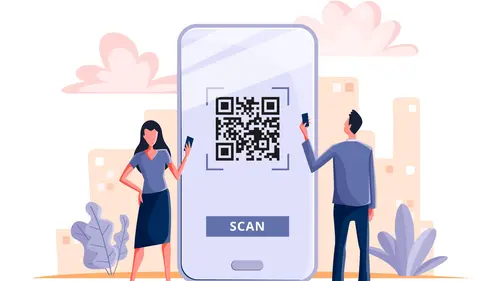
Langkah-Langkah Membuat Barcode di Excel
Membuat barcode di Excel sebenarnya sangat sederhana. Kamu hanya perlu menambahkan add-in atau font barcode agar data bisa langsung diubah menjadi kode bar. Ikuti langkah-langkah di bawah ini untuk mulai membuat barcode di Excel:
- Siapkan Data yang Akan Dibuat Barcode
- Buka lembar kerja Excel dan buat kolom untuk data yang ingin kamu ubah menjadi barcode. Biasanya, satu kolom untuk teks atau angka yang ingin dikonversi, dan satu kolom lagi untuk hasil barcode.
- Pasang Add-in atau Font Barcode
- Untuk membuat barcode, kamu perlu memasang font barcode yang bisa diunduh dari berbagai situs penyedia font, seperti Dafont. Unduh font barcode yang sesuai, lalu instal ke komputer agar tersedia di daftar font Excel.
- Pilih Font Barcode
- Setelah font barcode berhasil terpasang, buka kembali Excel. Di kolom yang kamu siapkan untuk barcode, ubah font menjadi font barcode yang telah kamu pasang. Font ini akan mengubah data numerik menjadi kode bar yang siap digunakan.
- Atur Ukuran Sel agar Barcode Jelas
- Untuk memastikan barcode terlihat jelas, sesuaikan ukuran sel di kolom barcode. Perbesar lebar dan tinggi sel sesuai kebutuhan agar kode bar dapat terbaca dengan mudah saat dipindai.
- Format Kolom “Text”
- Di kolom yang akan diisi teks atau angka (kolom “Text”), klik kanan pada sel, pilih “Format Cells”, dan atur kategori menjadi “Text” di bagian Number. Ini akan membantu menjaga agar angka atau teks tetap tampil apa adanya tanpa perubahan format.
- Masukkan Data dan Konversikan ke Barcode
- Di kolom “Text,” ketik data yang ingin kamu ubah menjadi barcode. Kemudian, pada kolom “Barcode,” ganti font menjadi font barcode. Data angka atau teks yang kamu masukkan pada kolom “Text” akan otomatis terkonversi menjadi barcode di kolom “Barcode.”
- Uji Barcode
- Setelah selesai, cobalah uji barcode dengan pemindai untuk memastikan semuanya bekerja dengan baik. Pastikan pemindai membaca barcode dengan benar agar tidak ada kesalahan saat digunakan di sistem inventaris atau kasir.
- Simpan dan Cetak
- Simpan file Excel kamu dan cetak lembar kerja jika diperlukan. Kamu bisa menggunakannya untuk pelabelan produk, inventaris, atau berbagai keperluan bisnis lainnya.
Dengan mengikuti langkah-langkah ini, kamu dapat membuat barcode dengan mudah langsung di Excel tanpa perlu aplikasi khusus. Jadi, buatlah proses pengelolaan data bisnismu lebih praktis dan profesional dengan barcode buatan sendiri!