Cara Scan Dokumen di Google Drive dengan Cepat dan Praktis. Kalau kamu belum tahu, Google Drive memiliki fungsi lain selain mencadangkan dokumen, yakni melakukan pemindaian atau scan. Memindai melalui Google Drive ini bisa kamu jadikan opsi pemindaian yang lebih praktis, jika kamu nggak suka memasang aplikasi tambahan untuk melakukan scan terhadap dokumen.
Langkah-langkah pemindaian dokumen di Google Drive, tidaklah rumit. Kamu hanya perlu menyiapkan dokumen yang ingin kamu pindai pada Google Drive, dan voila, dokumenmu pun berhasil terpindai dan nantinya akan tersimpan dalam bentuk PDF. untuk melihat panduan lengkap terkait proses pemindaian di Google Drive, yuk simak artikel ini hingga tuntas.
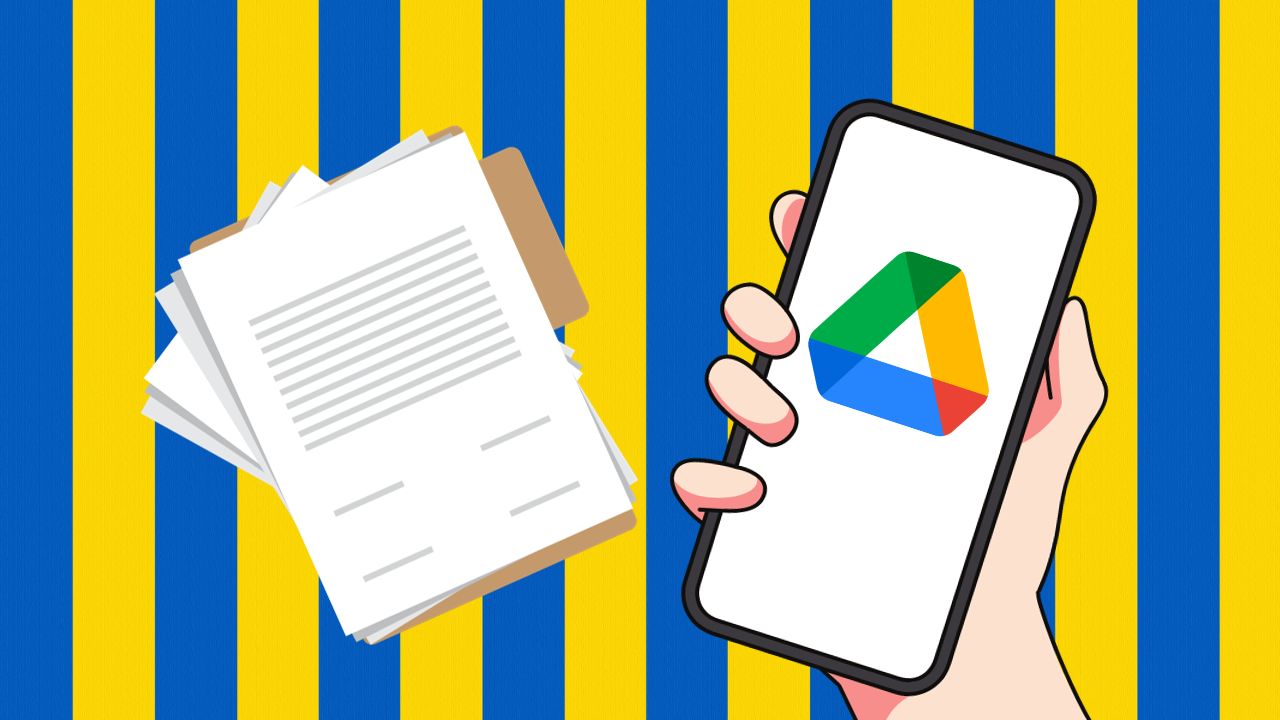
Cara scan dokumen di Google Drive
Nggak perlu menggunakan laptop. Kamu dapat melakukan pemindaian di Google Drive hanya dengan menggunakan Hpmu. Dengan memanfaatkan kamera yang terdapat di ponselmu, kamu dapat mengikuti langkah-langkah berikut ini untuk melakukan pemindaian dokumen di Google Drive:
– Buka Aplikasi Google Drive.
-Pastikan kamu memiliki aplikasi Google Drive yang terinstal di perangkat Android atau iOSmu.
-Buka aplikasi tersebut.
– Pilih ikon tambah (+) di bagian kanan bawah layar, ketuk ikon “+” untuk menambahkan dokumen baru.
-Setelah mengklik ikon tambah, pilih opsi “Scan” dari menu yang muncul.
-Arahkan kamera perangkatmu ke dokumen yang ingin dipindai.
-Pastikan dokumen berada dalam bingkai yang jelas dan terang agar hasilnya optimal.
-Kamu dapat memilih mode pengambilan otomatis atau manual.
-Selanjutnya tekan tombol untuk mengambil gambar dokumen.
– Google Drive akan secara otomatis mendeteksi dan memindai dokumen jika kamu menggunakan mode otomatis.
– Setelah pemindaian selesai, kamu akan melihat pratinjau hasilnya.
-Di sini, kamu dapat memotong, memutar, atau menerapkan filter pada gambar sesuai kebutuhan.
-Jika hasilnya tidak memuaskan, kamu bisa mengambil ulang gambar.
-Setelah puas dengan hasil editan, ketuk “Selesai” di sudut kanan atas.
-Dokumen yang telah dipindai akan disimpan sebagai file PDF di Google Drivemu dan dapat diakses dari perangkat lain.
Setelah kamu berhasil melakukan pemindaian terhadap dokumenmu di Google Drive, kamu dapat langsung menyimpannnya pada cloud, agar saat dibutuhkan, kamu dapat mengkasesnya lagi.
Jika kamu ingin mencoba melakukan pemindaian dokumen dengan menggunakan Google Drive, silakan dicoba dengan panduan diatas, ya, nggak sulit kok. Selamat mencoba







