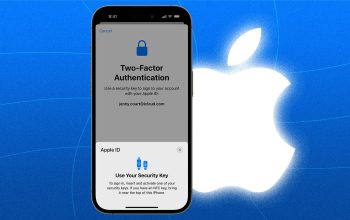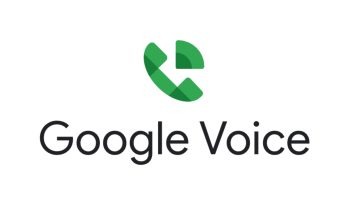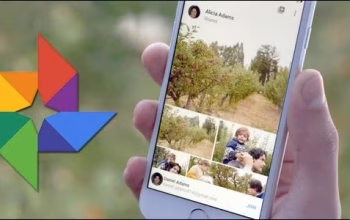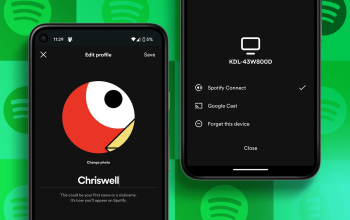Google Meet adalah salah satu platform video conference yang sering digunakan, baik untuk keperluan pekerjaan, sekolah, atau sekadar ngobrol dengan teman. Nah, sering kali pengguna merasa perlu mengganti nama di Google Meet, entah itu karena nama yang tampil kurang formal, salah ketik, atau ingin menggunakan nama lain sesuai keinginan. Tapi, tahukah kamu kalau mengganti nama di Google Meet ternyata sangat mudah? Yuk, simak langkah-langkahnya di bawah ini!
Perlu diingat, nama yang tampil di Google Meet bukan hanya terkait dengan aplikasi ini saja, melainkan terhubung dengan akun Google kamu secara keseluruhan. Jadi, setiap perubahan yang kamu lakukan di sini juga akan terlihat di produk Google lainnya, seperti Gmail dan Google Drive.

1. Cara Mengganti Nama di Google Meet melalui PC
Bagi kamu yang lebih sering menggunakan Google Meet lewat PC atau laptop, ikuti langkah-langkah di bawah ini:
Masuk ke Akun Google: Langkah pertama, buka browser kesayanganmu dan kunjungi halaman myaccount.google.com. Pastikan kamu sudah login menggunakan akun yang ingin diubah namanya.
Masuk ke Menu “Info Pribadi”: Di dashboard utama, kamu akan melihat beberapa opsi. Pilih tab “Info Pribadi” yang ada di sisi kiri layar. Di sinilah kamu bisa mengatur berbagai informasi terkait akun Google kamu, termasuk nama.
Klik Nama: Pada bagian “Profil”, ada informasi tentang nama, email, dan data pribadi lainnya. Klik pada nama kamu.
Edit Nama: Akan muncul kolom yang berisi nama depan dan belakang. Kamu bisa mengganti sesuai keinginan, lalu klik “Simpan” untuk menyimpan perubahan.
Perubahan ini akan langsung diterapkan di seluruh layanan Google, termasuk Google Meet.
2. Mengganti Nama di Google Meet melalui Smartphone
Kalau kamu lebih sering menggunakan smartphone untuk Google Meet, tenang saja! Kamu juga bisa mengganti nama lewat HP. Berikut langkah-langkahnya:
Buka Aplikasi Gmail atau Google Meet: Karena pengaturan akun Google umumnya terintegrasi, kamu bisa membuka Gmail atau langsung dari Google Meet di smartphone kamu.
Masuk ke Pengaturan Akun Google: Klik foto profilmu di pojok kanan atas aplikasi, lalu pilih “Kelola Akun Google” atau “Manage Your Google Account.”
Pilih Tab Info Pribadi: Setelah masuk ke menu pengaturan akun, geser ke tab “Info Pribadi.” Sama seperti di PC, di sini kamu bisa mengubah nama dan informasi lain.
Edit Nama: Cari bagian nama, lalu klik. Edit sesuai keinginan dan klik “Simpan.”
Perubahan ini juga berlaku secara otomatis di semua aplikasi Google.
3. Pentingnya Menggunakan Nama yang Tepat
Mengganti nama di Google Meet mungkin tampak sepele, tapi sebenarnya hal ini penting, terutama jika kamu sering menggunakan aplikasi ini untuk keperluan formal, seperti meeting kerja atau kuliah online. Pastikan nama yang kamu gunakan mudah dikenali, profesional, dan sesuai dengan identitasmu. Nama yang baik akan memudahkan orang lain mengenalmu, terutama di situasi yang membutuhkan banyak komunikasi, seperti diskusi tim atau presentasi.
Mengganti nama di Google Meet bukanlah proses yang rumit. Baik melalui PC maupun smartphone, kamu bisa melakukannya hanya dalam beberapa langkah mudah. Dengan mengikuti panduan ini, kamu bisa menyesuaikan nama sesuai kebutuhan, apakah untuk urusan formal, atau hanya untuk bersenang-senang saat menggunakan layanan Google lainnya.
Jangan lupa, setiap perubahan yang kamu buat akan diterapkan di seluruh layanan Google. Jadi, pastikan kamu sudah memeriksa kembali sebelum menyimpan perubahan agar tidak menimbulkan kebingungan di kemudian hari!