Cara Merekam Presentasi PowerPoint di Canva dengan Mudah. Untuk mengetahui mengenai materi presentasi yang disampaikan saat web binar ataupun saat kelas di perkuliahan, pengguna dapat merekamnya. Hasil rekaman presentasi ini nantinya, bukan saja dapat digunakan sendiri, melainkan juga dapat dibagikan kepada orang lain yang sekiranya memerlukan presentasi dengan materi yang sama.
Nggak perlu bingung gimana cara melakukan proses perekamannya, karena lewat Canva hal tersebut dapat dengan mudah dilakukan. Menarik bukan? canva yang dikenal sebagai aplikasi desain juga dapat digunakan untuk melakukan perekaman presentasi di PowerPoint. Tanpa perlu berlama-lama lagi, yuk kita intip bersama proses perekamannya dibawah ini.
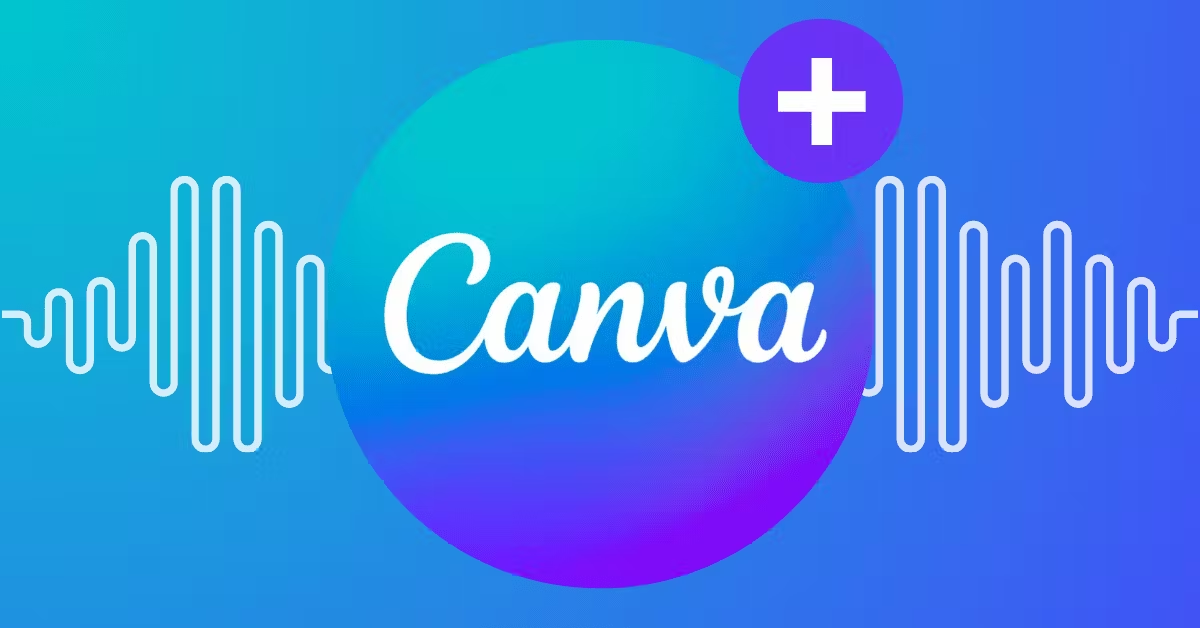
Cara merekam presentasi PowerPoint via Canva
Dengan memanfaatkan fitur ‘recording’ di Canva, pengguna dapat dengan mudah melakukan proses perekaman terhadap presentasi di Powerpoint. Merekama presentasi melalui Canva dirasa jauh lebih praktis dan mudah, karena tidak perlu memasang aplikasi tambahan apapun. Jika kamu tertarik melakukan perekaman presentasi powerpoint di Canva, maka kamu dapat melakukannya dengan langkah-langkah sebagai berikut:
-Buka aplikasi Canva di browser di canva.com
-Login menggunakan akun Gmail
-Buat presentasi terlebih dahulu menggunakan template PowerPoint
– Anda dapat memilih berbagai template PowerPoint sesuai kebutuhan, seperti pekerjaan, sekolah, penelitian, dan lainnya
-Setelah presentasi siap, Anda siap untuk merekam
-Klik “Bagikan”
-Pilih “Present and record”
-Izinkan kamera PC mengakses presentasi Anda
-Anda juga dapat memeriksa audio dan video terlebih dahulu
-Selanjutnya, Anda dapat melakukan perekaman presentasi dengan durasi yang diinginkan
– Klik “End recording”
-Setelah itu, akan muncul opsi “Save and exit” atau “Download”
Gimana, langkah-langkah perekaman presentasi di Canva diatas, mudah dilakukan bukan? pastinya dong, ya. Dengan melakukan perekaman presentasi power point di Canva, nggak perlu ribet pasang aplikasi apapun lagi deh.
Satu hal yang perlu kamu ketahui, fitur recording tersebut hanya tersedia pada aplikasi Canva saja. Jadi, presentasi file PowerPoint di luar aplikasi Canva tidak bisa dilakukan ya.
Nah, Itulah langkah-langkah cara merekam presentasi PowerPoint via Canva. Selamat mencoba dan semoga berguna informasi ini membantu







