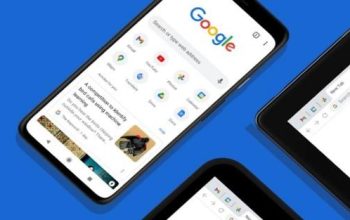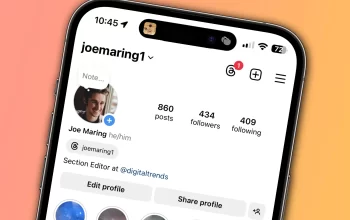2 Cara Translate di Word Secara Otomatis dan Mudah. Saat mencari file word di Internet untuk keperluan tugas dan sejenisnya, tak jarang kita menemukan file yang menggunakan bahasa asing didalamnya. jadi, mau tahu mau mesti diterjemahkan dulu deh, agar mengerti informasi secara keseluruhan. Dalam proses menerjemahkan teks berbahasa asing di Word ini, tak jarang pengguna menggunakan aplikasi lain semisal Google Translate. hmm, padahal ada cara yang lebih praktis lho untuk menerjemahkannya, mau tahu?
Nah, jika kamu ingin tahu gimana sih cara menerjemahkan teks berbahasa asing pada Word dengan cepat dan mudah, maka kamu perlu menyimak artikel ini hingga akhir, ya, karena kami akan menginformasikan detail caranya buat kamu. Untuk rangkuman informasi lengkapnya, yuk simak bersama..
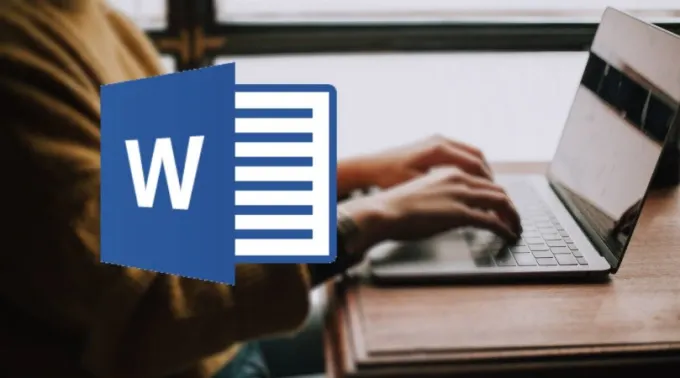
Cara translate di Word
Untuk proses menerjemahkan bahasa asing pada Word, kamu dapat melakukannya, baik pada seluruh dokumen maupun sebagain dokumen. Untuk langkah-langkah cara melakukannya kamu dapat mengetahuinya dari tulisan dibawah ini:
1.Cara translete di Word pada seluruh dokumen
Jika kamu ingin mlakukan translate pada keseluruhan dokumen, maka prosenya adalah sebagai berikut: Buka dokumen yang ingin diterjemahkan
- Di bagian atas, pilih tab ‘Review’
- Temukan kelompok menu ‘Language’
- Pilih ‘Translate’
- Lanjutkan dengan mengeklik ‘Translate Document’ pada menu dropdown yang muncul. Langkah ini akan memunculkan menu translate di bar samping
- Tunggu proses terjemahan berlangsung
- Microsoft Word baru akan terbuka berisi dokumen dengan hasil terjemahan.
Setelah proses menerjemahkan selesai, pastikan kamu jangan lupa menyimpan hasil terjemahannya, agar filenya dapat tersimpan dengan baik.
2. Cara translate di Word sebagian dokumen
Nah, sebaliknya, jika kamu menginginkan proses penerjemahan hanya pada sebagain isi dokumen, maka kamu dapat menerjemahkannya dengan langkah-langkah dibawah ini:
- Pastikan sudah membuka dokumen Word yang ingin diterjemahkan
- Di bagian atas, pilih tab ‘Review’
- Temukan kelompok menu ‘Language’
- Pilih ‘Translate’
- Pada menu dropdown, pilih opsi ‘Translate Selection’
- Lihat di bagian kanan, akan muncul bagian ‘Translator’ yang terbagi menjadi dua blok, bahasa awal dan bahasa terjemahan
- Kamu bisa membiarkan bagian ‘From’ menjadi auto detect, sementara ubah bagian ‘To’ ke bahasa tujuan. Misalnya, bahasa Indonesia
- Blok kalimat pada dokumen yang ingin diterjemahkan
- Hasil terjemahan akan muncul di bagian samping kanan
- Kamu bisa lanjut klik ‘Insert’ di bagian pojok kanan bawah untuk menggantikan kalimat dalam bahasa asing ke bahasa terjemahan di dalam dokumen secara otomatis.
Gimana, langkah-langkah menerjemahkan file di Word diatas, cukup mudah untuk dipahami bukan? nah, selamat mencoba, ya dan semoga artikel diatas berguna buatmu.