3 Cara Mengatur Spasi di Word agar Tulisan Rapi dan Enak Dibaca. Agar tulisan pada Microsoft Word terlihat rapi dan enak dibaca, salah satu cara yang bisa kamu lakukan adalah mengatur spasi. Untuk dapat mengatur spasi pada Word sendiri, kamu dapat menggunakan fitur pengaturan spasi pada Word. Dengan menggunakan fitur pengaturan spasi ini, nggak hanya akan membuat tulisanmu enak dibaca, kamu pun juga akan memperoleh pujian dari atasan ataupun guru yang memberikanmu tugas untuk membuat file pada Word tersebut.
Nah, pada artikel kali ini kami akan memberikanmu tiga cara mengatur spasi pada Microsoft Word, yang dapat kamu aplikasikan pada perangkatmu. Dijamin deh, kalau memakai cara ini hasilnya jadi rapi, penasaran dengan tiga cara tersebut? yuk langsung simak saja uraiannya dibawah ini.
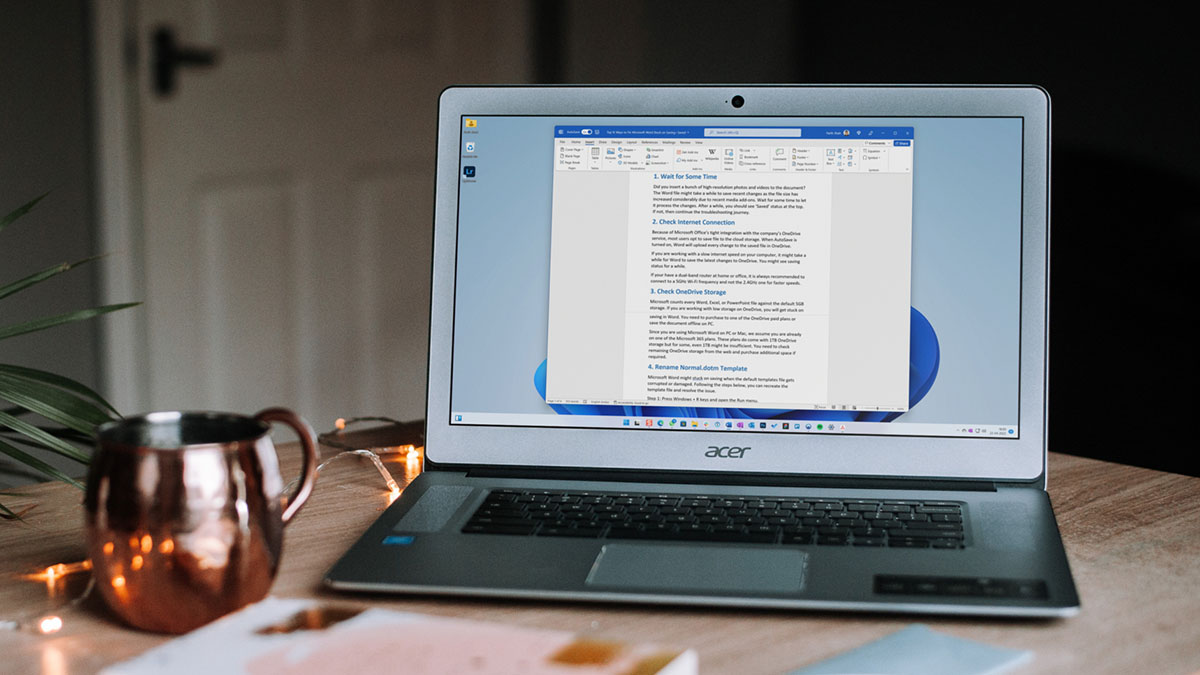
Cara Mengatur Spasi di Word
Dalam tulisan, ada tiga hal yang perlu kamu atur spasinya, yakni; baris, paragraf dan huruf. Untuk mengetahui cara mengatur spasi ketiga hal tersebut, berikut kami paparkan selengkapnya buat kamu.
Cara mengatur spasi antarbaris di Word
Untuk mengatur Spasi antarbaris pada Word, kamu dapat melakukannya dengan langkah-langkah sebagai berikut:
- Buka dokumen di Microsoft Word
- Tandai dulu semua paragraf yang akan diatur
- Klik tombol ‘Home’ pada salah satu menu di atas dokumen Microsoft Word
- Pada opsi ‘Line and Paragraph Spacing’ klik pada menu ‘1.0’
- Pilih spasi antarbaris yang diinginkan, mulai dari ‘2.0’ (double-space) hingga ‘1.5’ (space-and-a-half)
Cara mengatur spasi paragraf di Word
Nah, kalau sebelumnya adalah langkah-langkah dalam mengatur spasi antar baris, kalau yang dibawah ini adalah cara mengatur spasi antar paragraf, ya:
- Buka dokumen
- Tandai paragraf yang akan diatur spasinya
- Klik tombol ‘Home’ > klik ‘Line and Paragraph Spacing’
- Klik ‘1.0’ yang terletak di sebelah kiri
- Klik ‘Add Space After Paragraph’ atau ‘Remove Space After Paragraph’ sesuai dengan kebutuhanmu
- Selesai.
Cara mengatur spasi huruf di Word
Sementara itu, untuk mengatur spasi antar huruf pada Word sendiri, berikut langkah-langkahnya:
- Buka dokumennya > tandai teks yang diatur
- Klik ‘Home’ > klik ‘Font’
- Pilih ‘Advanced’ > pilih spasi huruf di ‘Spacing’
- Selesai.
Nah, gimana tutorial diatas, cukup mudah diikuti bukan? Selamat mencoba, ya dan semoga tutorial diatas berguna buatmu!







