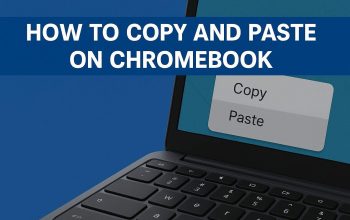Hampir semua laptop saat ini sudah dilengkapi dengan adapter WiFi. Dengan koneksi WiFi, kita bisa menjelajah internet tanpa repot dengan kabel atau modem. Bahkan, kita bisa berbagi koneksi WiFi menggunakan aplikasi hotspot WiFi untuk laptop.
Namun, WiFi di laptop tidak selalu aktif. Jika tidak digunakan, kita bisa mematikannya untuk menghemat baterai. Saat butuh, kita tinggal menyalakannya lagi. Bagi yang masih bingung cara mengaktifkannya, berikut ini adalah beberapa cara mengaktifkan WiFi di laptop dan komputer.

1. Menggunakan Tombol WiFi
Cara pertama ini adalah yang paling mudah. Beberapa laptop memiliki tombol khusus untuk menghidupkan dan mematikan WiFi. Tombol ini biasanya terletak di atas atau di samping keyboard, tergantung merek dan model laptop. Untuk mengaktifkannya, cukup tekan tombol tersebut. Jika WiFi aktif, lampu indikator pada tombol biasanya akan menyala. Untuk mematikannya, tekan lagi tombol tersebut hingga lampunya mati.
2. Menggunakan Tombol FN
Jika laptop Anda tidak dilengkapi dengan tombol khusus WiFi, maka bisa menggunakan kombinasi tombol FN dan tombol function (F1-F12) yang memiliki ikon WiFi. Misalnya, jika ikon WiFi ada di tombol F5, tekan FN + F5 secara bersamaan. Beberapa laptop mungkin memerlukan Anda menekan tombol berlogo WiFi selama beberapa detik tanpa perlu menekan tombol FN. Coba salah satu cara ini yang sesuai dengan laptop Anda.
3. Mengaktifkan WiFi di Windows 10 dan Windows 11
Untuk pengguna Windows 10 dan 11, pengaturan WiFi cukup mudah diakses. Ikuti langkah berikut:
- Klik ikon network di Taskbar (biasanya berbentuk logo sinyal WiFi).
- Jika Airplane Mode menyala, matikan terlebih dahulu dengan mengeklik ikon Airplane Mode.
- Nyalakan WiFi dengan mengklik ikon WiFi.
4. Mengaktifkan WiFi di Windows 8
Untuk pengguna Windows 8, berikut langkah-langkahnya:
- Sapukan kursor ke kanan layar hingga muncul charms bar, lalu pilih Settings.
- Pilih opsi “Change PC Settings”, lalu pilih “Network”.
- Jika Airplane Mode menyala, matikan terlebih dahulu.
- Pada bagian “Wireless Device”, nyalakan opsi “WiFi”.
5. Melalui Windows Mobility Center
Jika cara-cara sebelumnya tidak berhasil, coba aktifkan WiFi melalui Windows Mobility Center. Cara ini bisa digunakan jika Anda memiliki laptop dengan wireless card atau menggunakan USB WiFi adapter. Berikut langkahnya:
- Ketik “Windows Mobility Center” di kolom pencarian Windows.
- Klik “Turn wireless on” di bagian WiFi.
6. Mengaktifkan Adapter WiFi
Jika WiFi masih belum menyala, mungkin adapter WiFi belum di aktifkan. Berikut cara mengaktifkannya:
- Buka Start Menu lalu pilih Control Panel.
- Pilih kategori “Network and Internet”.
- Pilih opsi “Networking and Sharing Centre”.
- Pilih opsi “Change adapter settings”.
- Klik kanan pada ikon wireless yang digunakan, lalu pilih opsi “Enable”.
7. Instal Wireless Driver
Jika berbagai cara di atas belum juga berhasil, kemungkinan besar driver dari wireless adapter belum di instal. Instal driver dari DVD Driver yang biasanya di sertakan dalam paket penjualan laptop atau network adapter. Jika tidak ada, unduh driver dari website vendor laptop atau wireless adapter. Pastikan Anda mengetahui tipe WiFi yang di gunakan untuk mencari driver yang sesuai.
Dengan mengikuti langkah-langkah di atas, WiFi di laptop atau komputer Anda seharusnya sudah bisa aktif dan di gunakan. Jika masih mengalami masalah, mungkin ada kerusakan hardware yang perlu di periksa oleh teknisi.
Mengaktifkan WiFi di laptop atau komputer bisa di lakukan dengan beberapa cara, mulai dari menggunakan tombol khusus, kombinasi tombol FN, hingga mengakses pengaturan di Windows. Pastikan juga driver wireless adapter sudah terinstal dengan benar. Dengan mengetahui cara-cara ini, Anda bisa dengan mudah mengaktifkan WiFi sesuai kebutuhan. Semoga artikel ini membantu dan memberikan solusi bagi Anda.
Semoga bermanfaat.