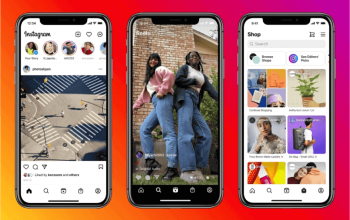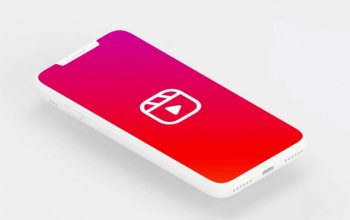Instagram merupakan platform media sosial yang berbasiskan gambar dan juga video. Untuk memicu lebih banyak engagement, maka konten video pun seringkali digunakan. Akan tetapi, video dengan kualitas yang buruk tentu harus dihindari agar konten yang sudah susah payah dibuat bisa dinikmati dengan layak oleh audiens.
Masalahnya, bahkan saat kita mengunggah video dengan kualitas bagus, video tersebut justru malah punya kualitas yang buram alias pecah-pecah. Apa yang menyebabkan hal ini dan bagaimanakah cara meng-upload video ke Instagram tanpa membuatnya pecah-pecah.
Pada Artikel ini, kita akan membahas 6 Solusi Agar Video di Instagram Tidak Buram. Penasaran? Yuk simak selengkapnya agar video yang kamu upload di Instagram tidak buram lagi.

Solusi Agar Video di Instagram Tidak Buram
1. Matikan Data Saver dan Aktifkan Kualitas Tinggi
Aplikasi Instagram punya caranya sendiri agar penggunanya tidak terlalu boros kuota. Metode ini disebut Data Saver. dan dapat diakses melalui menu pengaturan yang tersedia di Instagram. Saat Data Saver diaktifkan, Instagram juga akan mengompresi lebih lanjut konten yang diunggah hingga bisa mengurangi kualitas video.
Agar kualitas video tidak menurun, lebih baik matikan Data Saver. Selain itu, Anda juga perlu mengaktifkan mode “Upload at Highest Quality”. Untuk langkah-langkahnya silahkan simak berikut ini.
Cara matikan Data Saver dengan langkah-langkah di bawah ini:
- Buka aplikasi Instagram dan klik foto profil Anda seperti pada gambar di bawah.
- Ketuk simbol tiga garis bertumpuk yang terletak di pojok kanan.
- Pilih menu “Settings”.
- Pilih “Preferences”.
- Pilih Klik menu “Cellular Data Use”.
- Ketuk pada opsi Data Saver hingga toggle-nya berwarna abu-abu.
- Nyalakan juga mode “Upload at Highest Quality”.
Sekarang Data Saver telah dimatikan. Mudah, bukan? Jika memungkinkan, gunakan WiFi tanpa batas untuk menghindari pemborosan kuota saat mengunggah video. Perlu diingat, mematikan Data Saver tidak cukup untuk menjaga kualitas video. Jangan lupa gunakan cara lain juga ya!
2. Unggah Pakai PC
Video yang diunggah melalui ponsel kemungkinan besar akan lebih terkompresi dibandingkan saat Anda menggunakan PC. Pasalnya, aplikasi mobile lebih dimaksudkan untuk pemakaian yang praktis dan cepat digunakan.
Jadi pertimbangkanlah meng-upload video tersebut melalui website Instagram di browser Google Chrome. Namun, pada umumnya website Instagram hanya untuk vieweng dan bukan untuk meng-upload.
Agar bisa dipakai untuk upload juga, ada beberapa tahapan lanjutan yang harus dilakukan, yakni sebagai berikut.
- Buka web Instagram dengan akses Instagram.com di browser seperti Google Chrome, Microsoft Edge, Firefox, dan browser lain.
- Login ke akun Anda.
- Pilih Create kemudian masukan video yang ingin diunggah.
Ada juga cara lain untuk meng-unggah video di PC tetapi memakai tampilan layaknya Instagram di HP. Berikut langkah-langkahnya.
- Buka web Instagram dengan akses Instagram.com di browser seperti Google Chrome, Microsoft Edge, Firefox, dan browser lain.
- Pastikan sudah terhubung dengan akun Anda, lalu klik kanan pada laman dan pilih menu Inspect. Atau agar lebih praktis, gunakan saja shortcut Ctrl + Shift + I.
- Klik ikon yang ditunjukkan pada gambar di bawah untuk mengubah tampilan menjadi tampilan mobile. Kalau simbol berwarna biru, berarti versi mobile sudah diaktifkan.
- Selanjutnya, lakukan refresh pada laman Instagram dan tombol unggah akan muncul.
Kini, Instagram di Google Chrome PC terlihat sama seperti aplikasi smartphone. Anda juga dapat melakukan proses pengunggahan seperti biasa.
3. Periksa Kualitas Jaringan Internet
Pasti semua orang tahu kalau Instagram merupakan platform media yang diakses melalui koneksi internet. Jika koneksi jaringan Anda lambat, Instagram akan berusaha mengompresi dan menurunkan kualitas konten yang dilihat. Hal ini juga mempengaruhi video yang diunggah. Jika koneksi internet Anda lambat saat mengunggah video, Instagram akan mengompresi video tersebut agar dapat diunggah dengan cepat.
Jadi, solusinya sudah bisa ditebak bukan? Periksalah kecepatan internet Anda, pastikan dalam kondisi stabil untuk mengurangi kemungkinan Instagram dalam menurunkan kualitas videomu.
4. Pakai Cara Memindahkan File yang Lossless
Jika karena alasan tertentu Anda tidak ingin atau tidak bisa mengunggah menggunakan PC, berarti file video tersebut perlu dipindahkan ke ponsel Anda. Namun, harap diperhatikan bahwa beberapa metode transfer dapat menurunkan kualitas video.
Misalnya, Anda memutuskan untuk mengirim video dari PC ke ponsel Anda menggunakan WhatsApp atau LINE. Biasanya metode pengiriman ini akan mengompresi video agar transfernya lebih cepat. Namun akibatnya kualitas video pasti akan berkurang dibandingkan aslinya.
Untuk bisa memindahkan file video tanpa kehilangan kualitas, Anda bisa menggunakan fitur transfer file USB. Ini adalah cara termudah untuk memindahkan data dari PC ke perangkat Android tanpa melalui proses kompresi. Jika Anda mentransfer video dari MacBook ke iOS, Anda juga dapat menggunakan AirDrop.
Bagaimana kalau kabel datanya tidak terdeteksi di komputer Anda? Solusi alternatifnya adalah menggunakan cloud service seperti Google Drive dan OneDrive. Keduanya merupakan tempat penyimpanan yang dapat disinkronkan ke perangkat mobile dan tidak akan melakukan modifikasi apa pun terhadap file yang diunggah.
5. Gunakan Resolusi 4K atau Minimal 1080p 60 fps
Instagram akan tetap melakukan kompresi, namun Anda dapat mengakalinya dengan mengunggah video dalam resolusi 4K. Memang hasil akhirnya pasti tidak akan beresolusi 4K setelah diunggah. Namun, video resolusi tinggi juga akan menghadirkan bitrate yang lebih tinggi.
Jika Anda mengunggah video4K dari awal, pengurangan kualitas ini akan tetap memberikan hasil video yang lebih baik dibandingkan jika resolusi aslinya adalah 1080p. Tentu saja akan lebih baik jika memiliki opsi yang lebih tinggi, misalnya 4K 60fps atau 8K. Namun, Anda juga bisa menggunakan resolusi video 1080p 60 fps. Kualitas video ini masih bagus, apalagi saat merekam video dengan kamera depan.
6. Perbarui Aplikasi
Terkadang kualitas video yang buruk bisa disebabkan oleh aplikasi yang sudah outdated. Untuk itu, pastikan Anda telah memperbarui aplikasi Instagram Anda. Aplikasi yang diperbarui seringkali mengalami banyak perubahan. Salah satunya adalah bug fixes. Video mungkin berkualitas buruk karena bug dalam aplikasi.
Cara update Instagram tidaklah sulit. Cukup buka Google Play Store, kemudian cari aplikasi Instagram. Jika aplikasi belum di-update, biasanya akan ada tombol untuk meng-update atau memperbarui aplikasi. Nah, tekan tombol update tadi dan tunggu proses pembaruan aplikasi hingga selesai. Buka kembali aplikasi Instagram, dan coba unggah video Anda.
Dengan memahami dan mengimplementasikan solusi ini, Anda dapat meningkatkan pengalaman visual pengikut Anda dan memberikan konten yang lebih berkualitas di dunia yang semakin terhubung ini. Tetap kreatif, eksploratif, dan pastikan video Anda selalu tampil dengan kejelasan yang maksimal di Instagram!