6 Cara Screenshot Di Laptop Windows Dengan Mudah Untuk Semua Merk. Meski sudah marak melakukan screenshot, namun masih ada saja orang yang belum mengetahui cara screenshot di laptop atau komputer. Bagi sebagian orang, melakukan screenshot di laptop lebih sulit dibandingkan mengambil screenshot di layar smartphone. Siapa yang tidak tahu cara mengambil screenshot di laptop Windows?. Tak perlu bingung lagi karena kami akan menjelaskan berbagai cara mudah mengambil screenshot di laptop Windows.
Cara screenshot di laptop Windows ini selain mudah, juga sudah memiliki fungsi Windows dan tidak memerlukan aplikasi tambahan apa pun. Selain itu, laptop ini memungkinkan anda menggunakan metode tangkapan layar yang berbeda di semua merek laptop Windows. Sebab, cara screenshot ini memanfaatkan fitur Windows. Jadi, tanpa menunggu lama lagi, mari kita langsung ke bagian utama tutorial kami tentang cara mengambil screenshot di laptop Windows dengan mudah, aman, dan cepat. Hal ini dapat dilakukan pada semua merek laptop.
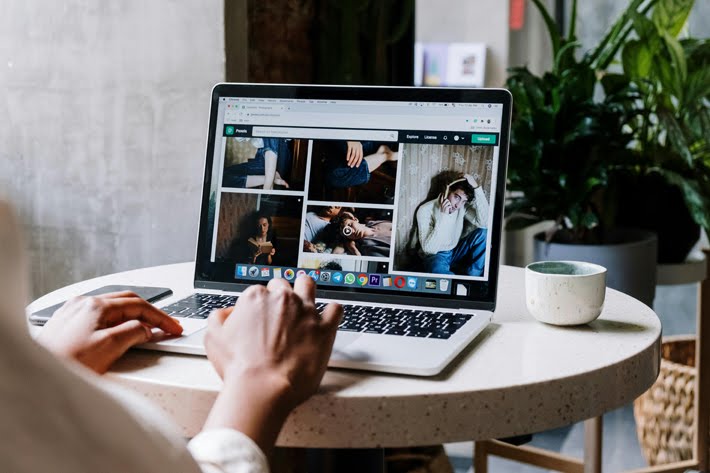
1. Menggunakan Tombol Prt Sc (Print Screen)
Salah satu cara termudah untuk mengambil screenshot di laptop menggunakan tombol tersebut adalah dengan menekan tombol Print Screen (Prt Sc). Lihat petunjuk tangkapan layar satu tombol untuk informasi lebih lanjut.
- Pertama, siapkan layar untuk mengambil screenshot.
- Kemudian tekan tombol “Prt Sc” pada keyboard kamu. Tombol ini biasanya terletak di bagian atas keyboard laptop kamu, biasanya berjajar di pojok kanan atas.
- Selanjutnya buka aplikasi standar Windows “Paint” dan klik menu “Insert” atau tekan “Ctrl + V”.
- Screenshot layar laptop atau komputer langsung ditampilkan di aplikasi Paint. Kamu dapat menyimpan dengan memilih menu File > Save As > JPEG.
2. Menggunakan Windows Key + Prt Sc
Prosedur ini juga berlaku untuk sistem operasi Windows 7, Windows Vista, Windows 8, Windows 8.1, Windows 10, dan Windows 11. Cara mengambil screenshot di laptop Windows:
- Tekan logo Windows dan Print Screen (Prt Sc) pada keyboard komputer kamu secara bersamaan.
- Layar laptop atau komputer berkedip sebentar. Ini menandakan proses screenshot sudah selesai.
- Gambar screenshot kemudian akan otomatis tersimpan di folder gambar laptop kamu, tepatnya: C: \Users\[username]\Pictures\Screenshots.
3. Menggunakan Alt + Prt Sc
Screenshot ini dapat diambil di Windows XP, Windows 7, Windows 8, Windows 8.1, Windows 10, dan Windows 11. Prosesnya hampir sama seperti sebelumnya, cukup tekan Alt + Prt Sc. Selanjutnya, buka aplikasi Paint atau Microsoft Word kamu dan pastekan screenshot yang anda ambil. Selain perbedaan tombol, terdapat juga perbedaan hasil dengan cara screenshot ini. Perbedaannya terlihat pada hasil screenshot dimana yang ditangkap hanya jendela aktif saja. Harap dicatat bahwa kamu tidak dapat mengambil tangkapan layar dari bilah tugas, dll.
4. Cara Menggunakan Tombol Alt + Fn + Prt Sc
Selain kombinasi tombol Alt + Prt Sc, ada kombinasi lain untuk mengambil screenshot di laptop kamu yaitu dengan menambahkan tombol “Fn”. Jadi kombinasinya adalah Alt + Fn + Prt Sc. Cara ini hanya bisa dilakukan pada beberapa laptop dan PC dengan versi Windows tertentu, terutama yang tidak bisa menggunakan kombinasi Alt+Pr Sc.
5. Menggunakan Snip and Sketch
Snip and Sketch memudahkan dalam mengambil screenshot di komputer atau laptop anda. Cukup tekan Tombol Windows + Shift + S. Setelah selesai, jendela baru akan muncul menampilkan layar yang kamu ambil. Untuk mengambil screenshot di komputer, arahkan kursor ke tanda “+” dan letakkan di bagian layar laptop atau komputer yang ingin disimpan. Cara ini mirip dengan memotong gambar. Warna bagian layar yang diambil berubah menjadi warna yang lebih terang, dan jika sudah selesai, akan muncul screenshot di pojok kanan bawah layar laptop atau komputer.
6. Menggunakan Snipping Tool
Sistem operasi Windows memiliki aplikasi bawaan yang disebut Snipping Tool. Aplikasi ini berguna untuk mengambil screenshot dan membuat anotasi di komputer kamu. Untuk menggunakan aplikasi ini, kamu harus memiliki akses ke Cortana (Windows 10 dan Windows 11) atau klik Start dan ketik Snipping Tool untuk membuka aplikasi setelah membuka aplikasi, klik New untuk segera memilih area screenshot pilihan kamu. Selanjutnya kamu bisa langsung menyimpannya atau mengambil screenshot kembali jika kurang puas.
Semoga penjelasan 6 Cara Screenshot Di Laptop Windows Dengan Mudah Untuk Semua Merk bisa dimengerti dengan baik ya. Selamat mencoba.







