Cache di laptop bisa dibilang merupakan file sementara yang membantu mempercepat proses saat kamu mengakses aplikasi atau situs web. Namun, semakin lama dibiarkan, cache akan menumpuk dan membuat kapasitas memori laptop semakin penuh. Akibatnya, kinerja laptop pun bisa menurun. Maka dari itu, membersihkan cache secara berkala sangat penting agar laptop tetap berjalan lancar dan lebih cepat.
Banyak yang tidak sadar bahwa menumpuknya cache bisa menjadi salah satu penyebab utama memori penuh. Padahal, membersihkannya cukup mudah dan tidak memerlukan aplikasi tambahan. Dalam artikel ini, kita akan membahas 6 cara efektif untuk membersihkan cache di laptop agar performanya kembali optimal. Yuk, simak langkah-langkahnya berikut ini!
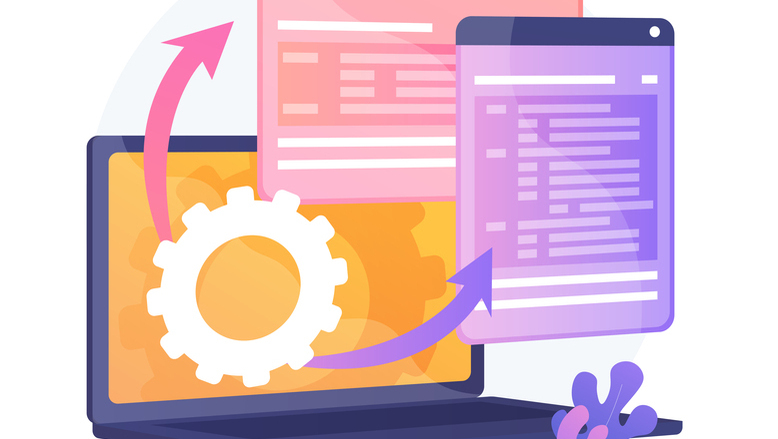
1. Bersihkan Cache Melalui Pengaturan Sistem
Cara pertama yang bisa kamu lakukan adalah dengan memanfaatkan fitur bawaan dari sistem operasi laptopmu. Baik pengguna Windows maupun Mac, kedua sistem ini sudah menyediakan opsi untuk membersihkan cache tanpa perlu aplikasi pihak ketiga.
Windows: Buka menu Settings, lalu masuk ke bagian System. Di sini, pilih Storage, dan kamu akan menemukan opsi untuk membersihkan Temporary Files. Cukup klik dan pilih file cache yang ingin kamu hapus.
Mac: Kamu bisa mengakses Finder, tekan Shift + Command + G, lalu ketik /Library/Caches/. Dari sini, kamu bisa menghapus folder cache yang sudah tidak diperlukan.
2. Hapus Cache Browser
Cache yang menumpuk dari browser seperti Google Chrome atau Mozilla Firefox juga memakan banyak ruang di laptop. Untuk membersihkannya, kamu bisa mengikuti langkah berikut:
Google Chrome: Klik ikon tiga titik di pojok kanan atas, lalu pilih Settings. Gulir ke bawah dan pilih Privacy and Security, lalu klik Clear browsing data. Pilih rentang waktu dan data cache yang ingin dihapus.
Mozilla Firefox: Buka menu Options, kemudian pilih Privacy & Security. Di bagian Cookies and Site Data, klik Clear Data, lalu centang Cached Web Content dan klik Clear.
3. Gunakan Disk Cleanup (Windows)
Bagi pengguna Windows, ada alat bernama Disk Cleanup yang sangat efektif untuk membersihkan file-file sementara termasuk cache. Begini caranya:
Ketik “Disk Cleanup” pada kolom pencarian di Start Menu.
Pilih drive yang ingin dibersihkan (biasanya C:).
Setelah itu, centang pilihan Temporary Files dan file cache lainnya yang ingin dihapus, lalu klik OK.
4. Hapus Cache Aplikasi
Setiap aplikasi di laptop biasanya menyimpan cache untuk mempercepat proses saat digunakan. Namun, cache ini juga bisa menumpuk. Berikut cara menghapusnya:
Windows: Buka Settings > Apps > Apps & features, pilih aplikasi yang ingin kamu hapus cache-nya, lalu klik Advanced Options dan pilih Reset.
Mac: Gunakan aplikasi Activity Monitor untuk mencari aplikasi yang memakan banyak memori cache, lalu kamu bisa langsung menutup aplikasi tersebut dan membersihkan file sementara yang tersisa di folder cache.
5. Menggunakan Aplikasi Pihak Ketiga
Jika kamu tidak mau repot mencari cache secara manual, ada beberapa aplikasi pihak ketiga yang bisa kamu gunakan, seperti CCleaner atau CleanMyMac. Aplikasi ini sangat user-friendly dan bisa membersihkan cache hanya dengan beberapa klik saja.
6. Restart Laptop Secara Berkala
Cara paling sederhana dan sering diabaikan adalah dengan merestart laptop. Saat laptop di-restart, sistem akan secara otomatis membersihkan beberapa file sementara yang tidak diperlukan, termasuk cache. Hal ini bisa membantumu mengurangi beban memori secara berkala tanpa perlu melakukan pembersihan manual setiap saat.
Membersihkan cache di laptop secara rutin sangat penting untuk menjaga performanya tetap optimal. Dengan cache yang terus menumpuk, kinerja laptop bisa menjadi lambat dan memori cepat penuh. Untungnya, proses pembersihan cache tidaklah sulit, dan bisa dilakukan dengan beberapa cara yang sudah dijelaskan di atas.
Dengan mengikuti langkah-langkah yang sudah dijelaskan, kamu bisa memperpanjang usia laptop dan memastikan kinerjanya tetap maksimal. Jadi, jangan lupa untuk membersihkan cache secara berkala, ya!







