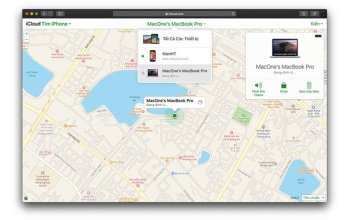Merekam aktivitas layar laptop atau PC kini semakin penting untuk berbagai keperluan, mulai dari pembuatan tutorial hingga berbagi momen bermain game.
Jika sebelumnya Anda merasa bahwa proses ini rumit, sekarang kami akan tunjukkan bahwa merekam layar laptop Anda sebenarnya sangat mudah dilakukan. Berikut adalah empat cara praktis untuk merekam layar laptop yang bisa Anda coba.
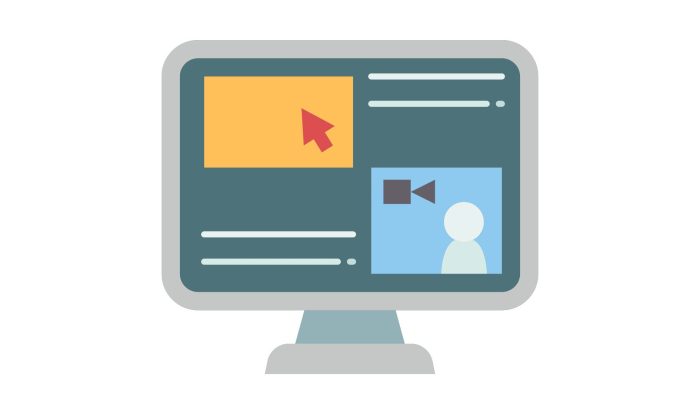
4 Metode Praktis Rekam Layar Laptop dan PC dengan Mudah
1. Gunakan Tombol Keyboard: Kombinasi Windows + Alt + R
Merekam layar di laptop dapat dilakukan dengan menggunakan kombinasi tombol keyboard. Berikut langkah-langkahnya:
- Tekan tombol Windows pada keyboard laptop Anda.
- Sambil menahan tombol Windows, tekan tombol Alt dan huruf R secara bersamaan.
- Fitur perekaman layar akan aktif dan mulai merekam apa yang terjadi di layar laptop Anda.
- Untuk menghentikan perekaman, cukup klik tombol ‘Stop Record’ dan rekaman layar Anda akan otomatis tersimpan.
2. Aktifkan Fitur Xbox Game Bar dengan Tombol Windows + G
Pengguna Windows 10 ke atas dapat memanfaatkan fitur bawaan Windows yang bernama Xbox Game Bar. Proses perekaman layar dengan Xbox Game Bar ini cukup praktis dan cepat. Berikut langkah-langkahnya:
- Buka menu “Windows” dan masuk ke menu “Game Bar”, lalu aktifkan fitur tersebut.
- Setelah Game Bar diaktifkan, Anda dapat memulai perekaman layar dengan menekan tombol “Record”.
- Setelah selesai merekam, tekan tombol “Stop” dan rekaman layar Anda akan otomatis tersimpan di laptop.
3. Gunakan Ekstensi Chrome: “Awesome Screenshot and Screen Recorder”
Bagi pengguna browser Chrome, Anda dapat menggunakan ekstensi “Awesome Screenshot and Screen Recorder” untuk merekam layar laptop Anda. Berikut langkah-langkahnya:
- Buka Chrome Web Store dan cari ekstensi “Perekam layar” atau “Screen Recorder”.
- Pilih opsi “Add to Chrome” untuk menambahkan ekstensi tersebut.
- Aktifkan ekstensi yang sudah terpasang dan mulai proses perekaman layar laptop Anda.
4. Manfaatkan Snipping Tool untuk Rekaman yang Tepat Sasaran
Snipping Tool memberikan kemudahan bagi pengguna Windows untuk merekam layar dengan cara yang lebih spesifik. Meskipun tidak mendukung perekaman suara, Snipping Tool tetap merupakan pilihan yang baik untuk merekam layar. Berikut langkah-langkahnya:
- Buka menu “Start” pada laptop atau PC, lalu ketik “Snipping Tool” pada bilah pencarian. Pilih aplikasi tersebut.
- Tekan ikon kamera video untuk memulai perekaman.
- Pilih area layar yang ingin Anda rekam, lalu klik “Start Recording”.
- Setelah selesai merekam, tekan “Stop” dan simpan rekaman layar Anda sebagai file MP4.
Dengan menggunakan salah satu dari empat metode di atas, Anda dapat dengan mudah merekam layar laptop Anda untuk berbagai keperluan, mulai dari pembuatan tutorial hingga berbagi momen bermain game.
Jadi, pilihlah metode yang paling sesuai dengan kebutuhan Anda dan mulailah merekam layar laptop Anda dengan mudah dan cepat!
Semoga bermanfaat.