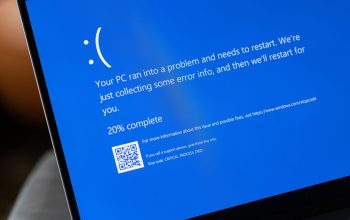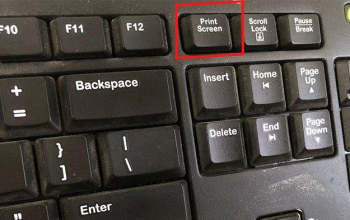Garis lurus, garis melengkung, garis putus-putus, atau garis tebal mungkin hanya sebagian kecil dari apa yang Anda butuh kan saat bekerja dengan dokumen di Microsoft Word. Bagi banyak orang, membuat garis bisa menjadi tugas yang sederhana atau bahkan membingungkan.
Namun, dengan beberapa trik sederhana, Anda dapat menguasai seni membuat garis di Word tanpa kegagalan. Mari kita telusuri empat cara mudah untuk mencapai hal ini. “4 Cara Mudah Membuat Garis di Microsoft Word Tanpa Gagal”

* Gunakan Menu “Shape” (Bentuk)
Cara pertama yang sangat mudah adalah dengan menggunakan fitur “Shape” (Bentuk) di Microsoft Word. Anda dapat menemukan opsi ini di tab “Insert” (Sisipkan). Setelah Anda mengklik “Shapes” (Bentuk), pilih dari berbagai bentuk garis yang tersedia, seperti garis lurus, garis melengkung, atau garis putus-putus. Setelah Anda memilih bentuk yang diinginkan, cukup klik dan seret di dokumen Word Anda untuk membuat garis sesuai ukuran dan bentuk yang diinginkan.
* Menggunakan Border (Batas) di Tabel
Cara lain untuk membuat garis di Word adalah dengan menggunakan fitur border (batas) di dalam tabel. Anda dapat membuat tabel dengan satu sel dan mengatur border (batas) sesuai kebutuhan Anda. Setelah Anda membuat tabel, Anda dapat mengatur ketebalan, warna, dan gaya garis sesuai keinginan Anda. Ini adalah cara yang berguna untuk membuat garis dengan ketepatan yang tinggi dan konsistensi yang baik di seluruh dokumen Anda.
* Memanfaatkan Fitur “Drawing” (Menggambar)
Fitur “Drawing” (Menggambar) di Word juga merupakan alat yang kuat untuk membuat garis dengan kebebasan yang lebih besar. Anda dapat mengaksesnya melalui tab “Insert” (Sisipkan), kemudian pilih “Shapes” (Bentuk), dan klik “Scribble” (Coret-coret) di bagian bawah.
Ini memungkinkan Anda untuk secara bebas menggambar garis di dalam dokumen Anda menggunakan mouse atau stylus. Meskipun ini mungkin membutuhkan sedikit latihan untuk mendapatkan kontrol yang baik, itu memberi Anda fleksibilitas yang tak tertandingi dalam membuat garis sesuai keinginan Anda.
* Gunakan Keyboard Shortcuts (Pintasan Keyboard)
Untuk membuat garis secara cepat, Anda juga dapat menggunakan pintasan keyboard di Word. Misalnya, untuk membuat garis horizontal, cukup ketik tiga tanda minus (-) dan tekan Enter. Untuk garis vertikal, Anda bisa mengetik tiga tanda garis miring (/) dan tekan Enter. Anda juga dapat menggunakan pintasan keyboard untuk mengubah format garis seperti ketebalan dan gaya.