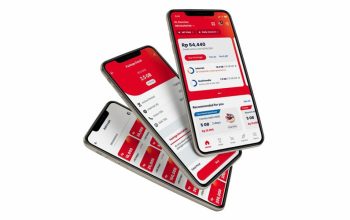4 Cara Mudah Convert JPG To Word Agar Bisa Diedit Dengan Mudah. Membuat dokumen baru di Word adalah tugas yang melelahkan dan memakan waktu. Itu sebabnya sekarang kami memiliki cara untuk mengubah JPG ke Word sehingga Anda dapat mengeditnya langsung tanpa menghabiskan banyak waktu. Saat ini banyak sekali sumber teks atau dokumen yang bisa dijadikan acuan penulisan di dokumen Word.
Salah satu sumber yang paling banyak ditemukan adalah foto/gambar dengan format seperti JPG, PNG, dll. Sebenarnya menyalin teks dari gambar secara manual mudah namun memakan waktu jika foto/gambar berisi banyak teks. Perlu beberapa waktu untuk memasukkannya lagi.
Untuk menghemat waktu, konversikan JPG Anda ke Word sehingga Anda dapat mengeditnya. Oleh karena itu, gambar tersebut kemudian dipindai untuk dikenali dan secara otomatis ditransfer ke Word dalam bentuk tertulis untuk diedit kembali. Untuk mengonversi teks dalam format JPG menjadi dokumen Word yang dapat diedit, Anda dapat menggunakan metode Konversi JPG ke Word.

1. Cara Menggunakan Google Drive
Salah satu fitur yang kurang dikenal atau cara mudah mengubah JPG ke Word untuk diedit adalah dengan menggunakan Google Drive.
Berikut langkah-langkah untuk mengikuti panduan ini.
- Cara pertama dan termudah adalah dengan mengubah JPG ke Word agar bisa diedit menggunakan Google Drive.
- Namun jika Anda menggunakan cara ini, Anda memerlukan Akun Google (alamat email) untuk mendaftar ke Google Drive.
- Masuk ke Google Drive: drive.google.com.
- Klik ikon +Baru atau Baru dan pilih Unggah File.
- Unggah file JPG, PNG, atau gambar yang ingin Anda konversi ke Word.
- Setelah file berhasil diunggah, pilih gambar yang diunggah.
- Klik kanan gambar yang Anda unggah, pilih Buka dengan, dan pilih Google Docs atau Google Docs.
- Jika ya, tunggu beberapa saat hingga Anda melihat hasil konversi Jpg ke Word di jendela tab Google Docs baru, seperti gambar di bawah ini.
- Terakhir, copy hasil gambar-ke-teks dari file JPG, atau copy paste ke Word agar bisa diedit kembali.
- Selesai.
2. Gunakan Website Konverter JPG ke Word
Sekarang ini sudah banyak website online yang bisa Anda gunakan untuk mengkonversi gambar atau file JPG ke Word. Namun, tidak jarang banyak website online yang sukses. Convertio, SmallPDF, Newocr, dll. Cara ini sangat sederhana dan mudah dipahami. Cukup unggah file gambar Anda dalam format JPG, PNG, atau GIF ke salah satu situs web konversi JPG ke Word yang tercantum di atas. Kemudian setelah menunggu sebentar, file pada gambar tersebut akan dikenali dan hasilnya akan ditampilkan dalam bentuk dokumen Microsoft Word yang dapat Anda download. Anda juga dapat mengeditnya lagi.
3. Gunakan software offline
Cara mudah untuk mengubah JPG ke Word untuk diedit nanti adalah dengan menggunakan software. Dengan software ini, Anda tidak memerlukan koneksi internet dan dapat menggunakannya kapan saja. Faktanya, ada banyak perangkat lunak yang tersedia untuk diunduh di Internet. Beberapa dari mereka bahkan memiliki perangkat lunak konversi Word versi berbayar. Software ini dapat memindai atau mengenali file JPG secara detail dan menampilkan hasilnya dalam format teks yang dapat diedit ulang.
4. Menggunakan aplikasi Photo to Word Converter
Photo to Word Converter adalah aplikasi online yang memungkinkan Anda untuk mengkonversi JPG ke Word dan mengeditnya kembali. Sayangnya saat Anda menggunakan aplikasi ini, Anda akan melihat beberapa iklan yang mengganggu proses konversi JPG ke Word. Cara mengubah JPG ke Word menggunakan aplikasi Photo to Word Converter :
- Download dan install aplikasi Photo to Word Converter.
- Jika ya, buka aplikasi dan izinkan akses ke semuanya, termasuk galeri ponsel Anda.
- Klik Pilih Gambar dan pilih gambar dengan ekstensi JPG yang ingin Anda konversi ke Word.
- Pangkas bagian gambar yang Anda konversi untuk memudahkan aplikasi mengenali teks dalam gambar.
- Klik Pangkas Gambar.
- Lalu klik “Pilih Bahasa” dan pilih “Bahasa Indonesia” untuk ketiganya.
- Kemudian klik “Selanjutnya” seperti terlihat pada gambar di bawah ini.
- Jangan lupa pilih format ekstensi yang ingin Anda konversi.
- Saat mengonversi ke Word, Anda dapat memilih format ekstensi DOC, DOCX, atau RTF.
- Kemudian klik Berikutnya dan pilih Konversi.
- Tunggu beberapa menit hingga konversi dokumen selesai 100% dan hasilnya ditampilkan dalam format DOC.
- Klik untuk membuka dokumen Word dan langsung melakukan perubahan.
- Selesai
Demikianlah cara yang bisa anda ikuti mengkonversi JPG ke word. Terima kasih, dan selamat mencoba.