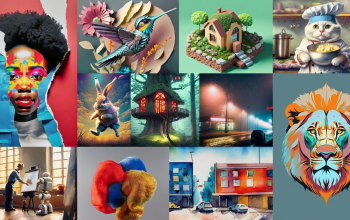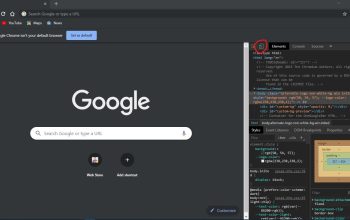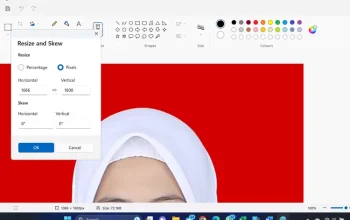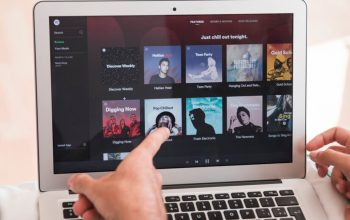4 Cara Menghapus File Yang Susah Dihapus di Laptop.Pernah nggak sih kamu menemukan ada file yang tidak bisa dihapus di laptop atau komputer? Kalau, iya, tentu kamu bertanya-tanya nih, apa hal yang menyebabkan file tersebut tidak bisa terhapus. Penyebab dari file yang sulit terhapus tersebut sendiri ada beragam faktor, mulai dari file yang sedang digunakan, perizinan pada file, adanya virus atau malware pada file hingga file tersebut yang memang telah rusak.
Untuk kalian yang sedang dilanda kebingungan dengan masalah diatas, disini kami akan menyajikan bebeberapa solusi praktis yang dapat kalian coba untuk mengatasi file yang susah terhapus tersebut. Apa saja solusinya? Yuk simak bersama pembahasannya dibawah ini.

Cara Menghapus File Yang Tidak Bisa Dihapus
Dalam melakukan penghapusan terhadap file atau folder yang susah dihapus di laptop maupun di PC, sebaiknya kamu melakukannya dengan hati-hati dan dengan prosedur yang tepat, agar tidak merusak sistem yang ada di laptopmu.
Dibawah ini kami tampilkan beberapa cara yang aman untuk dilakukan dalam mengatasi file yang susah terhapus di laptop
1.Hapus Paksa Dengan Command Prompt
Opsi pertama ialah dengan menghapus melalui Command Prompt. Adapun langkah-langkah menggunakan Command Prompt untuk menghapus file yang sulit terhapus ialah sebagai berikut:
- Buka Command Prompt.
- Klik kanan menu Start dan pilih Command Prompt (Admin) atau Windows PowerShell (Admin).
- Jika menggunakan versi lama, Cari di menu Start.
- Lalu klik kanan dan pilih Run as administrator.
- Setelah Command Prompt terbuka, arahkan ke lokasi file menggunakan perintah cd.
- Sebagai contoh, ketik cd Desktop jika file tersebut berada di desktop.
- Sekarang, gunakan perintah del /F /Q /A nama file untuk menghapus file secara paksa.
- Ganti nama file dengan nama file yang ingin anda hapus.
- Contoh: del /F /Q /A C:\Users\Nama Pengguna Anda\Desktop\example.txt
- Enter untuk menjalankan perintah.
- Bendera /F akan memaksa penghapusan, /Q akan menekan permintaan konfirmasi, dan /A akan memaksa file dihapus.
- Jika berhasil, Command Prompt akan menampilkan pesan konfirmasi.
2.Hapus Menggunakan Mode Aman
Opsi selanjutnya untuk menghapus file yang sulit dihapus adalah dengan menggunakan fitur safe mode atau mode aman. Berikut adalah caranya:
- Mulai dengan menghidupkan ulang komputer.
- Selama proses restart, tekan tombol F8 untuk Opsi Booting Lanjutan.
- Pilih Safe Mode dari menu dan tekan Enter untuk memulai komputer dalam Safe Mode.
- Setelah berada dalam Safe Mode, buka lokasi di mana file yang ingin dihapus.
- Klik kanan file yang ingin dihapus dan pilih Hapus dari menu konteks.
- Setelah menghapus file dalam Safe Mode berhasil.
- Hidupkan ulang komputer atau laptop anda dengan normal.
- Jika file berhasil dihapus dalam Safe Mode.
- Hal ini menandakan aplikasi latar belakang yang menyebabkan masalah.
- Semoga berhasil.
3.Gunakan Pengelola Tugas
Jika pengguna mengakhiri proses file pada task manager, secara tidak langsung hal tersebut,dapat melepaskan kunci pada file yang ingin dihapus pada aplikasi yang sedang berjalan. Nah, adapun cara menggunakan task manager atau pengelola tugas untuk menghapus file yang susah dihapus adalah sebagai berikut:
- Tekan Ctrl + Shift + Esc pada untuk membuka Task Manager.
- Pada jendela Task Manager, arahkan ke tab Proses.
- Cari proses yang terkait dengan file yang bermasalah.
- Periksa aplikasi atau proses apa pun yang mengunci file.
- Klik kanan pada proses terkait dengan file dan pilih Akhiri Tugas.
- Setelah mengakhiri proses, kembali ke lokasi file dan coba hapus file tersebut.
- Konfirmasi apakah file sekarang dapat dihapus.
4.Periksa Dan Sesuaikan Izin File
Memeriksa dan menyesuaikan izin file berguna untuk memastikan bahwa akun pengguna memiliki izin akses untuk menghapus file. Jika izin akses belum diperoleh, maka kamu dapat melakukan pengaturan terhadap izin didalamnya dengan cara sebagai berikut:
- Cari file yang bermasalah, klik kanan dan pilih Properties dari menu konteks.
- Di layar Properties, buka tab Keamanan.
- Lihat daftar akun pengguna dan izin yang terkait.
- Periksa akun yang memiliki izin diperlukan untuk menghapus file.
- Klik tombol Edit atau Advanced tergantung versi Windows anda.
- Sesuaikan izin untuk mengizinkan kontrol penuh untuk akun pengguna.
- Setelah mengubah izin, klik Terapkan lalu OK untuk menyimpan perubahan.
- Coba hapus file untuk melihat apakah izin yang disesuaikan menyelesaikan masalah.
- Tunggu beberapa saat sampai file berhasil terhapus permanen.
- Semoga berhasil.
Cara-cara diatas terbilang cara yang termudah untuk dilakukan dalam mengatasi file yang sulit dihapus di laptop. Jika saat ini kamu sedang mengalami file yang sulit dihapus di laptop, silakan coba diatasi dengan cara diatas, ya. Semoga berguna!