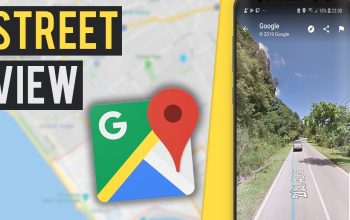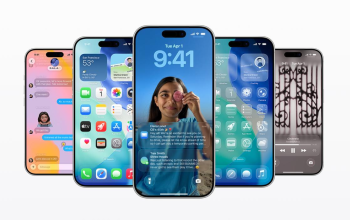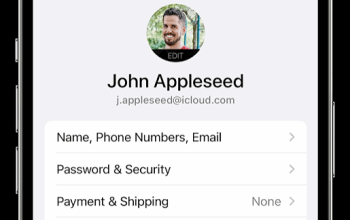4 Cara Mengatasi Airdrop Menunggu Terus dan Tidak Bisa Menerima Data di iPhone. Dalam proses pengiriman file dengan menggunakan AirDrop di iPhone, pengguna mungkin akan menemui kendala saat mengoperasikannya. Salah satu kendala yang acapkali ditemui pengguna saat menggunakan AirDrop ialah AirDrop yang menunggu terus dan tidak bisa menerima data. Saat masalah ini muncul, tak jarang pengguna dibuat kebingungan dan frustrasi, padahal fitur sedang sangat dibutuhkan kala itu.
Jika kamu belum tahu, AirDrop dapat mengalami hal seperti diatas karena berbagai faktor, mulai dari pengaturan perangkat yang kurang tepat, jaringan Wifi yang terganggu, hingga kompatibilitas perangkat yang kurang memadai. Untuk mengatasi persoalan Airdrop yang menunggu terus menerus dan tidak bisa menerima data ini, yuk kita simak bersama solusi-solusinya berikut ini.
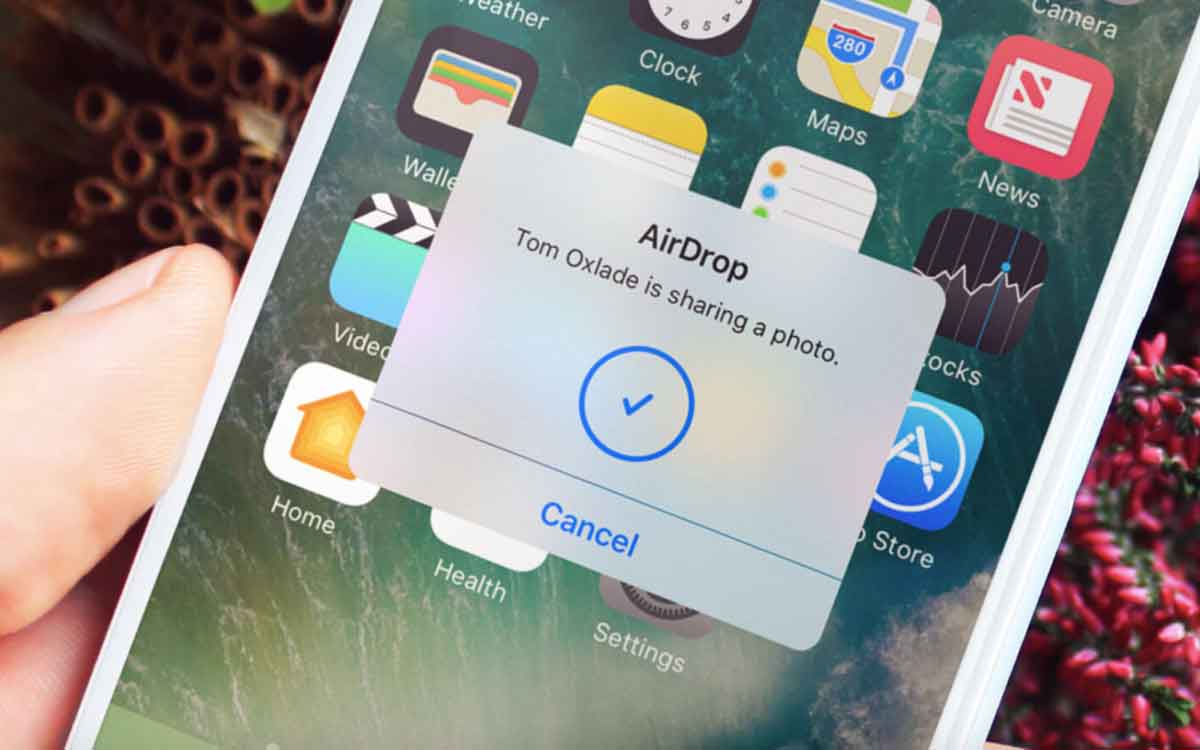
Cara Mengatasi AirDrop yang Menunggu Terus dan Gagal Menerima Data
Untuk kalian yang saat ini mengalami AirDrop seperti diatas, sanatai saja, ya, karena kamu masih bisa mengatasinya dengan berbagai solusi dibawah ini:
1.Matikan dan nyalakan kembali Wi-Fi dan Bluetooth
Mematikan dan memulai ulang Wifi dan Bluetooth, dapat menjadi salah satu cara yang dapat kalian coba saat menemukan AirDrop menunggu terus menerus dan gagal menerima data. Dengan melakukan hal tersebut, kalian dapat menyegarkan kembali kedua jaringan tersebut. Untuk mematikan dan memulai ulangnya sendiri, kalian cukup melakukannya selama beberapa detik saja, ya dan tidak perlu lama-lama.
2.Matikan hotspot pribadi di iPhone
Hotspot yang masih aktif tak jarang menimbulkan gangguan pada AirDrop saat akan mengirimkan data. Maka dari itu, untuk mengatasinya, kamu dapat mematikan hotspotmu sementara waktu selama menggunakan AirDrop. Untuk mematikannya kamu dapat menggunakan cara dibawah ini, ya:
-Buka “Pusat Kontrol” di iPhone
-Kemudian, tekan lama ikon “Bluetooth”
-Setelah itu, akan tampil ikon “Hotspot Seluler.”
-Ketuk ikon tersebut untuk menonaktifkan hotspot pribadi .
3.Pastikan AirDrop tidak dibatasi
Tanpa kamu sadari, mungkin kamu telah melakukan pembatasan pada AirDropmu, yang mengakibatkan proses pengiriman data menjadi tersendat-sendat. Untuk mengetahui, apakah kamu memang membatasi AirDrop di iPhonemu atau tidak, kamu dapat melakukan proses pengecekan dengan langkah sebagai berikut:
-Pilih “Durasi Layar.”
-Masuk ke menu “Pembatasan Konten & Privasi.”
-Ketuk “Aplikasi yang Diizinkan.”
-Pastikan AirDrop diaktifkan, artinya tombolnya dalam posisi menyala.
-Dengan memeriksa dan memastikan AirDrop tidak dibatasi, fitur ini seharusnya bisa digunakan kembali tanpa kendala.
4.Perbarui iOS
Melakukan update terhadap iOS yang digunakan, juga dapat menjadi solusi jitu yang dapat dilakukan untuk mengatasi AirDrop yang mengalami gangguan. Untuk melakukan update pada iOS, kamu dapat melakukannya dengan cara sebagai berikut:
-Buka Pengaturan di perangkat.
-Pilih “Umum/General.”
-Ketuk Pembaruan Perangkat Lunak.
-Jika ada pembaruan terbaru yang tersedia, ketuk Unduh dan Instal, lalu tunggu hingga proses pembaruan selesai.
-Setelah pembaruan selesai, perangkat akan memiliki perbaikan terbaru yang dapat membantu mengatasi masalah AirDrop.
-Pastikan kedua perangkat yang ingin digunakan untuk AirDrop telah diperbarui agar fitur ini dapat berfungsi dengan baik.
Atur ulang pengaturan jaringan
Telah dijelaskan diawal, bahwa pengaturan jaringan yang kurang tepat di iPhone, baik pada perangkat pengirim maupun penerima, dapat memicu terjadinya gangguan pada AirDrop. Untuk mengatasi hal ini, kamu dapat melakukan proses atur ulang jaringan dengan cara sebagai berikut:
-Buka “Pengaturan.”
-Pilih “Umum.”
-Gulir ke bawah dan pilih “Transfer atau Atur Ulang [Perangkat]”
-Ketuk “Atur Ulang Pengaturan Jaringan.”
Dengan melakukan cara-cara diatas, kamu dapat mengatasi fitur AirDrop di iPhonemu yang bermasalah dengan kepala dingin dan juga santai. Jika kesemua cara sudah kamu coba, dan fitur AirDropmu masih mengalami gangguan, mungkin ada baiknya kamu bertanya pada orang yang jauh lebih ahli dalam mengatasi persoalan perangkat iPhone.