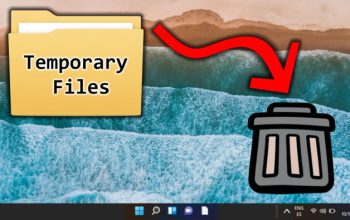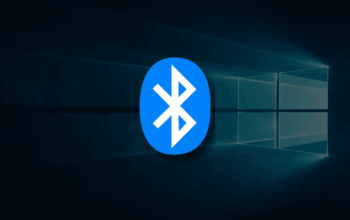Mengaktifkan WiFi pada laptop dengan sistem operasi Windows 11 mungkin terasa sedikit berbeda dari pengalaman sebelumnya. Tombol saklar fisik untuk WiFi kini menjadi jarang, dan beberapa tombol pintas tidak selalu berfungsi.
Namun, dengan beberapa metode alternatif yang disajikan dalam artikel ini, Anda dapat dengan mudah mengaktifkan koneksi WiFi pada laptop Windows 11 Anda.
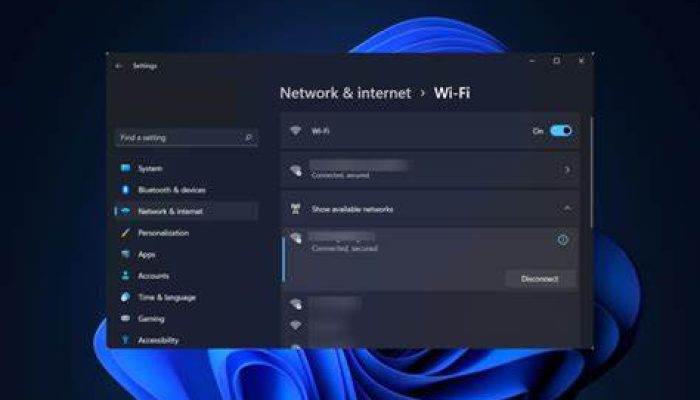
Manfaat Mengetahui Cara Mengaktifkan WiFi
Sebelum kita mempelajari cara-cara untuk mengaktifkan WiFi, penting untuk memahami manfaat dari mengetahui cara ini:
- Kemudahan Akses: Dengan mengetahui berbagai metode untuk mengaktifkan WiFi, Anda dapat dengan cepat terhubung ke jaringan nirkabel di mana pun Anda berada.
- Pemecahan Masalah: Mengetahui berbagai metode pengaktifan WiFi dapat membantu Anda mengatasi masalah jika salah satu metode tidak berhasil atau jika tombol pintas tidak berfungsi.
- Peningkatan Produktivitas: Dengan cepat mengaktifkan WiFi, Anda dapat menghemat waktu dan meningkatkan produktivitas Anda saat bekerja atau berselancar di internet.
3 Metode Mudah Mengaktifkan WiFi pada Laptop Windows 11
A. Mengaktifkan WiFi via Ikon WiFi di Taskbar
Metode ini adalah salah satu cara paling sederhana dan umum untuk mengaktifkan WiFi pada laptop Windows 11:
- Siapkan laptop dan arahkan pointer mouse ke bagian kanan bawah taskbar.
- Temukan ikon WiFi yang berbentuk seperti bola dunia, lalu klik ikon tersebut.
- Pastikan mode penerbangan (Flight Mode) tidak aktif, dan klik ikon WiFi untuk mengaktifkannya.
- Pilih jaringan WiFi yang ingin Anda sambungkan dan masukkan kata sandi jika diperlukan.
B. Mengaktifkan WiFi via WiFi Settings
Jika Anda ingin mengakses opsi yang lebih terperinci, Anda dapat menggunakan menu WiFi Settings:
- Tekan tombol Windows pada keyboard dan ketik “WiFi settings” di kolom pencarian.
- Buka WiFi Settings dan geser saklar WiFi ke posisi “On”.
- Pilih jaringan WiFi yang ingin Anda sambungkan dan masukkan kata sandi jika diperlukan.
C. Mengaktifkan WiFi via Tautan Cepat
Fitur Windows Mobility Center telah di hapus pada Windows 11, namun Anda masih dapat mengakses tautan cepat untuk mengaktifkan WiFi:
- Tekan kombinasi tombol Windows + X pada keyboard.
- Pilih “Network Connection” atau tekan huruf W pada keyboard.
- Geser saklar WiFi ke posisi “On” dan pilih jaringan WiFi yang ingin Anda sambungkan.
Dengan tiga metode ini, Anda dapat dengan mudah mengaktifkan koneksi WiFi pada laptop Windows 11 Anda. Pastikan untuk memilih metode yang paling sesuai dengan preferensi Anda dan gunakan secara konsisten untuk kemudahan akses yang lebih baik.
Mengetahui cara mengaktifkan WiFi pada laptop Windows 11 adalah langkah penting untuk memastikan konektivitas yang lancar dan meningkatkan produktivitas Anda. Dengan memahami berbagai metode yang tersedia, Anda dapat dengan cepat terhubung ke jaringan nirkabel di mana pun Anda berada.
Jadi, jangan ragu untuk mencoba metode yang di sajikan dalam artikel ini dan nikmati kenyamanan dalam mengelola koneksi WiFi Anda!
Semoga bermanfaat.