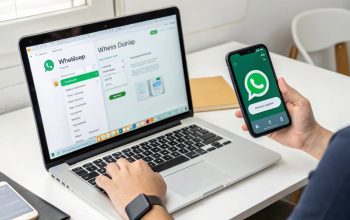Tidak dapat di pungkiri bahwa kemampuan untuk mengambil tangkapan layar, atau screenshot, merupakan salah satu fitur yang sangat bermanfaat pada perangkat komputer, termasuk laptop. Bagi saya, sebagai penulis artikel, fitur ini sangatlah penting dalam proses kerja sehari-hari.
Dengan screenshot, kita dapat dengan mudah merekam tampilan konten dari berbagai sumber, seperti halaman web, dokumen, presentasi, atau aplikasi yang sedang kita gunakan. Selain itu, screenshot juga dapat di gunakan untuk berbagai tujuan, mulai dari membuat tutorial, laporan, hingga sebagai bukti atas sesuatu yang kita lihat di layar.
Sebagai pengguna laptop HP, saya akan membagikan beberapa cara yang mudah dan praktis untuk mengambil screenshot di laptop HP. Mari kita simak bersama!

1. Screenshot di Laptop HP dengan Tombol PrtSc (Snipping Tool)
Cara pertama ini adalah salah satu yang paling umum di lakukan pada hampir setiap laptop, termasuk yang merek HP, dan dapat di terapkan pada berbagai versi Windows, mulai dari Windows 8 hingga Windows 11.
Berikut langkah-langkahnya:
- Buka laman yang ingin Anda ambil screenshot-nya di laptop HP Anda.
- Tekan tombol “PrtSc” pada keyboard laptop HP Anda.
- Kecerahan layar akan sedikit meredup, dan akan muncul menu kecil di bagian atas layar yang memungkinkan Anda untuk memilih mode tangkapan layar, seperti Rectangle, Window, Full Screen, dan Free Form.
- Pilih mode yang sesuai dengan kebutuhan Anda, kemudian lakukan seleksi area yang ingin Anda ambil screenshot-nya dengan mengklik dan menahan klik pada mouse.
- Setelah selesai, hasil tangkapan layar akan muncul dalam aplikasi Snipping Tool, di mana Anda dapat melakukan berbagai pengeditan seperti menambahkan anotasi atau memotong gambar sebelum menyimpannya.
Dengan cara ini, Anda dapat dengan mudah mengambil tangkapan layar di laptop HP Anda tanpa memerlukan aplikasi tambahan.
2. Screenshot di Laptop HP dengan Xbox Game Bar
Jika tombol PrtSc tidak responsif atau Anda menginginkan cara yang lebih sederhana, Anda dapat menggunakan fitur Xbox Game Bar yang telah di sertakan dalam Windows 11.
Berikut langkah-langkahnya:
- Buka laman yang ingin Anda ambil screenshot-nya di laptop HP Anda.
- Tekan tombol “Windows + G” pada keyboard untuk membuka Xbox Game Bar.
- Klik pada ikon kamera yang muncul di pojok kiri atas layar untuk mengambil screenshot.
- Setelah itu, hasil tangkapan layar akan tersimpan dan Anda dapat membukanya dengan mengklik tulisan “Screenshot saved”.
Meskipun cara ini tidak sebaik menggunakan tombol PrtSc karena keterbatasan dalam mengambil gambar sebagian, namun ini merupakan alternatif yang cukup mudah dan cepat untuk digunakan.
3. Screenshot di Laptop HP dengan Microsoft Edge
Jika Anda ingin mengambil tangkapan layar dari laman web, Anda dapat menggunakan fitur bawaan pada browser Microsoft Edge yang tersedia dalam laptop HP Anda.
Berikut langkah-langkahnya:
- Buka laman web yang ingin Anda ambil screenshot-nya menggunakan browser Microsoft Edge.
- Klik kanan pada laman tersebut, lalu pilih opsi “Web capture”.
- Pilih antara “Capture area” untuk mengambil gambar sebagian atau “Capture full page” untuk mengambil gambar keseluruhan laman.
- Setelah itu, hasil tangkapan layar akan tersimpan dan Anda dapat membukanya untuk melihatnya.
Meskipun ini hanya berlaku untuk tangkapan layar dari laman web, namun ini merupakan cara yang mudah dan cepat untuk mengambil screenshot menggunakan laptop HP Anda.
Dengan adanya berbagai metode yang mudah dan praktis untuk mengambil screenshot di laptop HP Anda, Anda tidak perlu khawatir lagi untuk merekam tampilan layar yang penting. Dengan mengikuti langkah-langkah di atas, Anda dapat dengan mudah membuat tangkapan layar sesuai kebutuhan Anda. Semoga artikel ini bermanfaat dan membantu Anda dalam mengambil screenshot di laptop HP Anda!